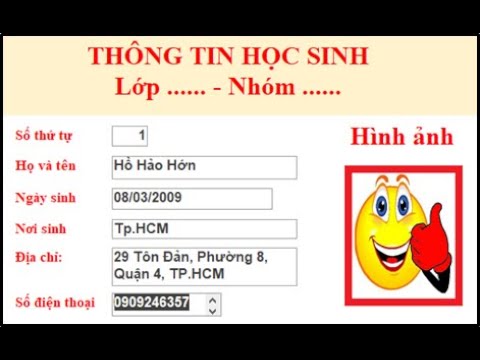Microsoft Excel là một trong những trình chỉnh sửa bảng tính được sử dụng rộng rãi nhất vì nó cung cấp nhiều chức năng phù hợp trong suốt nhiều năm. Một chức năng là khả năng thêm hàng vào trang tính. Trong trường hợp bạn đang ở một vị trí mà bạn nhận ra rằng bạn đã bỏ lỡ một hàng trong khi tạo bảng tính của mình, thì không có gì phải lo lắng vì việc thêm hàng trong bảng tính Excel rất dễ dàng.
Các bước
Phương pháp 1/3: Chèn hàng

Bước 1. Định vị tệp Excel mà bạn cần làm việc trên đó
Sử dụng trình duyệt tệp của PC, điều hướng qua các thư mục của bạn cho đến khi bạn tìm thấy tệp Excel mà bạn muốn mở.

Bước 2. Mở tệp bằng cách nhấp đúp vào tệp
Excel sẽ tự động khởi chạy khi bạn mở tài liệu Excel trên máy tính của mình.

Bước 3. Chọn trang tính mà bạn sẽ chèn các hàng vào
Ở góc dưới bên trái của trang tính là một số tab. Các tab này có thể được gắn nhãn Sheet1, Sheet2, v.v. hoặc được đổi tên thành tên bạn thích. Bấm vào trang tính mà bạn sẽ chèn các hàng vào.

Bước 4. Chọn một hàng
Thực hiện việc này bằng cách nhấp vào số hàng được tìm thấy ở bên trái màn hình.
Bạn cũng có thể chọn một ô trong hàng phía trên mà bạn muốn chèn một hàng mới

Bước 5. Nhấp chuột phải vào hàng đã chọn
Một menu ngữ cảnh sẽ bật ra.

Bước 6. Chọn “Chèn
” Một hàng sẽ được chèn phía trên hàng bạn đã chọn.
Phương pháp 2/3: Chèn nhiều hàng

Bước 1. Mở tệp Excel mà bạn cần làm việc
Tìm tệp trong các thư mục của PC và nhấp đúp vào tệp để mở.

Bước 2. Chọn trang tính mà bạn sẽ chèn các hàng vào
Ở góc dưới bên trái của trang tính là một số tab. Các tab này có thể được gắn nhãn Sheet1, Sheet2, v.v. hoặc được đổi tên thành tên bạn thích. Bấm vào trang tính mà bạn sẽ chèn các hàng vào.

Bước 3. Chọn số hàng bạn muốn chèn
Để chèn nhiều hàng, hãy đánh dấu các hàng bên dưới nơi bạn muốn chèn hàng. Đánh dấu cùng một số hàng mà bạn muốn chèn.
Ví dụ: nếu bạn muốn chèn bốn hàng mới, hãy chọn bốn hàng

Bước 4. Nhấp chuột phải vào các hàng đã chọn
Một menu ngữ cảnh sẽ bật ra.

Bước 5. Chọn “Chèn
” Số hàng bạn đã đánh dấu sẽ được chèn vào phía trên các hàng bạn đã chọn.
Phương pháp 3/3: Chèn các hàng không liền kề

Bước 1. Tìm tệp Excel mà bạn cần làm việc
Sử dụng trình duyệt tệp của PC, điều hướng qua các thư mục của bạn cho đến khi bạn tìm thấy tệp bạn muốn mở.

Bước 2. Mở tệp
Làm điều này bằng cách nhấp đúp vào nó. Excel sẽ tự động khởi chạy khi bạn mở tài liệu Excel trên máy tính của mình.

Bước 3. Chọn trang tính mà bạn sẽ chèn các hàng vào
Ở góc dưới bên trái của trang tính là một số tab. Các tab này có thể được gắn nhãn Sheet1, Sheet2, v.v. hoặc được đổi tên thành tên bạn thích. Bấm vào trang tính mà bạn sẽ chèn các hàng vào.

Bước 4. Chọn các hàng
Để chèn các hàng không liền kề, hãy giữ phím CTRL và chọn các hàng không liền kề bằng cách nhấp chuột trái vào chuột của bạn.

Bước 5. Nhấp chuột phải vào các hàng đã chọn
Một menu ngữ cảnh sẽ bật ra.

Bước 6. Chọn “Chèn
” Số hàng bạn đã đánh dấu sẽ được chèn vào phía trên các hàng bạn đã chọn.