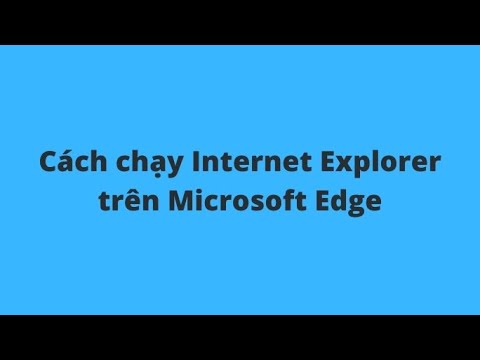WikiHow này hướng dẫn bạn cách bật hỗ trợ Java trong Firefox, trên cơ sở từng trang web và trên toàn bộ trình duyệt, cũng như cách bật JavaScript cho trình duyệt Firefox của bạn. Bạn có thể bật cả Java và JavaScript trong phiên bản Firefox dành cho máy tính để bàn.
Các bước
Phương pháp 1/3: Cho phép Nội dung Java trên Trang web

Bước 1. Mở Firefox
Biểu tượng ứng dụng của nó giống như một con cáo màu cam quấn quanh một quả địa cầu màu xanh lam.

Bước 2. Truy cập một trang web sử dụng Java
Nếu có một trang web cụ thể mà bạn muốn truy cập bằng Java, hãy truy cập trang web đó.

Bước 3. Chờ một lời nhắc Java xuất hiện
Bạn sẽ thấy một liên kết ở giữa trang (hoặc vùng nội dung Java) có nội dung "Kích hoạt Java" hoặc một cái gì đó tương tự.

Bước 4. Nhấp vào liên kết "Kích hoạt Java"
Nó phải nằm trên hoặc gần nội dung Java mà bạn muốn tải.
Nếu bạn thấy thông báo cho biết Java là "không được hỗ trợ", "bị vô hiệu hóa", "chưa được cài đặt" hoặc thứ gì đó tương tự thay vì liên kết "Kích hoạt Java", bạn không thể chạy trang web được đề cập trên Firefox

Bước 5. Nhấp vào Cho phép ngay khi được nhắc
Nó sẽ xuất hiện ở phía trên bên trái của cửa sổ Firefox. Thao tác này sẽ tải lại trang web với nội dung Java được bật.
Bạn cũng có thể nhấp vào Cho phép và Ghi nhớ để đặt trang web vào danh sách "Được phép" của Firefox.
Phương pháp 2/3: Bật Tất cả Nội dung Java

Bước 1. Tìm hiểu những hạn chế của phương pháp này
Do các vấn đề bảo mật, các phiên bản hiện tại của Firefox không hỗ trợ Java và các phiên bản sau này cũng vậy. Để kích hoạt nội dung Java, bạn sẽ phải cài đặt phiên bản Firefox 32-bit cũ và sau đó thêm trình cắm Java theo cách thủ công. Điều này có thể thực hiện được trên máy tính Windows, nhưng Firefox dành cho Mac mặc định là 64-bit, nên không thể cài đặt Java cho Firefox trên Mac.
- Việc đóng và mở lại Firefox có thể dẫn đến việc cập nhật Firefox, điều này sẽ khiến Java không sử dụng được.
- Sử dụng phiên bản Firefox cũ làm tăng nguy cơ nhiễm vi-rút máy tính hoặc gặp phải phần mềm độc hại.
- Bạn không bao giờ có thể cập nhật phiên bản Firefox cũ của mình, vì làm như vậy sẽ xóa hỗ trợ Java của bạn.

Bước 2. Mở trang web Java
Truy cập https://java.com/en/download/ trong trình duyệt. Bạn sẽ cần tải xuống và cài đặt Java trước khi có thể cài đặt nó dưới dạng một plugin trong Firefox.

Bước 3. Tải xuống và cài đặt Java
Làm như vậy:
- Nhấp chuột Tải xuống Java miễn phí
- Nhấp chuột Đồng ý và bắt đầu tải miễn phí
- Bấm đúp vào tệp thiết lập Java đã tải xuống.
- Nhấp chuột đúng khi được nhắc.
- Nhấp chuột Cài đặt ở cuối cửa sổ Java.

Bước 4. Mở trang tải xuống Firefox 51
Truy cập https://ftp.mozilla.org/pub/firefox/releases/51.0b9/ trong trình duyệt. Đây là nơi bạn có thể tải xuống phiên bản Firefox cuối cùng hỗ trợ Java.

Bước 5. Chọn một liên kết 32-bit
Nhấn vào firefox-51.0b9.win32.sdk.zip liên kết gần cuối danh sách các liên kết trên trang này.

Bước 6. Mở thư mục ZIP đã tải xuống
Bấm đúp vào thư mục ZIP để làm như vậy.

Bước 7. Giải nén nội dung của thư mục ZIP
Để làm điều này:
- Nhấn vào Trích xuất ở đầu cửa sổ.
- Nhấp chuột Giải nén tất cả trong thanh công cụ kết quả.
- Nhấp chuột Trích xuất ở cuối cửa sổ bật lên.

Bước 8. Mở thư mục đã giải nén
Bấm đúp vào firefox-51.0b9.win32.sdk thư mục (không phải ZIP) để mở nó.

Bước 9. Mở thư mục firefox-sdk
Đó là thư mục duy nhất trong cửa sổ.

Bước 10. Mở thư mục bin
Bấm đúp vào thư mục này, gần đầu cửa sổ, để làm như vậy.

Bước 11. Cuộn xuống và nhấp đúp vào biểu tượng ứng dụng Firefox
Nó ở gần giữa trang. Thao tác này sẽ nhắc ứng dụng Firefox 51 mở.

Bước 12. Tắt cập nhật tự động
Nhập about: config vào thanh địa chỉ Firefox và nhấn ↵ Enter, sau đó thực hiện như sau:
-
Nhấp chuột Tôi chấp nhận rủi ro!
khi được nhắc.
- Nhấp vào thanh tìm kiếm ở đầu trang.
- Nhập app.update.auto
- Bấm đúp vào app.update.auto kết quả để thay đổi giá trị của nó từ "true" thành "false".
- Hãy chắc chắn nhấp vào Không phải bây giờ hoặc Hỏi sau nếu được nhắc cập nhật.

Bước 13. Nhấp vào ☰
Nó ở phía trên bên phải của cửa sổ. Một menu sẽ xuất hiện.

Bước 14. Nhấp vào Tiện ích bổ sung
Biểu tượng hình mảnh ghép này có trong menu. Làm như vậy sẽ mở trang Add-Ons.

Bước 15. Nhấp vào tab Plugins
Nó ở bên trái của trang.

Bước 16. Tìm tùy chọn "Nền tảng Java (TM)"
Bạn thường sẽ tìm thấy tùy chọn này ở gần cuối trang.

Bước 17. Nhấp vào hộp thả xuống "Yêu cầu kích hoạt"
Nó ở bên phải của tiêu đề "Nền tảng Java (TM)". Một menu thả xuống sẽ xuất hiện.

Bước 18. Nhấp vào Luôn kích hoạt
Tùy chọn này nằm trong menu thả xuống. Làm như vậy sẽ kích hoạt Java cho bất kỳ trang web nào bạn truy cập trong phiên bản Firefox này, mặc dù bạn phải cẩn thận hoàn toàn không cập nhật Firefox.
Nếu bạn vô tình cập nhật Firefox hoặc một bản cập nhật được đẩy qua, bạn có thể cài đặt lại Firefox 51 bằng cách xóa firefox-51.0b9.win32.sdk thư mục (không phải phiên bản ZIP), mở thư mục ZIP có cùng tên và giải nén lại, sau đó mở lại ứng dụng Firefox 51 từ bên trong thùng rác thư mục.
Phương pháp 3/3: Bật JavaScript

Bước 1. Mở Firefox
Biểu tượng ứng dụng của nó giống như một con cáo màu cam quấn quanh một quả địa cầu màu xanh lam.

Bước 2. Đi tới trang cấu hình
Nhập about: config và nhấn ↵ Enter để làm như vậy.

Bước 3. Nhấp vào Tôi chấp nhận rủi ro! khi được nhắc
Đó là một nút màu xanh lam ở giữa trang.

Bước 4. Tìm kiếm tùy chọn JavaScript
Nhấp vào thanh tìm kiếm, sau đó nhập javascript.enabled để tìm kiếm kết quả phù hợp.

Bước 5. Xem lại giá trị JavaScript
Nếu bạn thấy "true" bên dưới tiêu đề "value" ở phía bên phải của trang, JavaScript hiện đang được bật; đây là cài đặt mặc định của Firefox.
Nếu bạn thấy "false" bên dưới tiêu đề "value", hãy tiếp tục

Bước 6. Thay đổi giá trị JavaScript thành "true" nếu cần
Nhấn đúp chuột javascript.enabled gần đầu trang. Bạn sẽ thấy trạng thái bên dưới tiêu đề "giá trị" thay đổi thành "đúng".