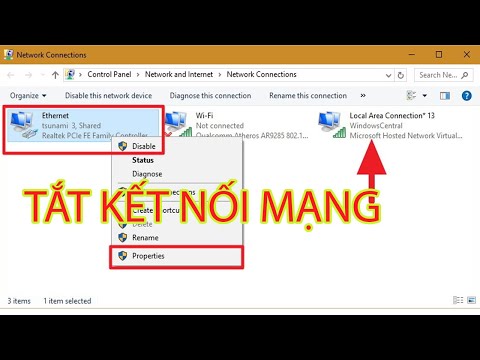Điện thoại di động, như iPhone, được gán mã đặc biệt gọi là IMEI (Nhận dạng thiết bị di động quốc tế) thường được sử dụng cho mục đích nhận dạng. Điều này cho phép thiết bị của bạn được các ứng dụng và nhà cung cấp dịch vụ di động khác nhau nhận dạng duy nhất. Biết mã IMEI của iPhone có thể là một cứu cánh trong những tình huống quan trọng mà điện thoại di động của bạn cần được nhận dạng duy nhất, chẳng hạn như khi điện thoại bị đánh cắp khỏi bạn.
Các bước
Phương pháp 1/3: Kiểm tra IMEI thông qua Cài đặt

Bước 1. Mở cài đặt iPhone của bạn
Từ màn hình Springboard của iPhone, hãy nhấn vào ứng dụng có biểu tượng bánh răng có nhãn “Cài đặt” để xem các tùy chọn có thể tùy chỉnh của iPhone.

Bước 2. Xem thông tin thiết bị của bạn
Cuộn xuống Cài đặt và nhấn vào tùy chọn "Chung".

Bước 3. Chọn “Giới thiệu” từ danh sách Cài đặt chung và bạn sẽ thấy tất cả thông tin về iPhone của mình như phiên bản phần mềm, số sê-ri, v.v

Bước 4. Tìm IMEI của nó
Cuộn xuống phần “Giới thiệu” và ngay dọc giữa màn hình, bạn sẽ tìm thấy nhãn “IMEI” với mã của nhãn được liệt kê ngay bên cạnh.

Bước 5. Viết ra và tạo một bản sao của các mã được liệt kê trong trường này
Phương pháp 2/3: Kiểm tra IMEI thông qua Màn hình cuộc gọi của iPhone

Bước 1. Mở bàn phím quay số
Từ Springboard của iPhone, chạm vào ứng dụng có biểu tượng điện thoại màu xanh lục có nhãn “Điện thoại” ở cuối màn hình để truy cập màn hình cuộc gọi của ứng dụng đó.

Bước 2. Nhấn vào om tùy chọn "Bàn phím" ở phía dưới bên phải của màn hình

Bước 3. Quay số * # 06 #

Bước 4. Nhấn nút “Gọi” màu xanh lục để bắt đầu gọi mã này

Bước 5. Ghi lại IMEI
Sau khi bạn nhấn phím Gọi, một bộ mã số sẽ xuất hiện trên màn hình iPhone của bạn - đây là mã IMEI duy nhất của nó.

Bước 6. Ghi lại và tạo một bản sao của các mã được hiển thị trên màn hình cuộc gọi

Bước 7. Nhấn vào nút "Dismiss" (Loại bỏ) để quay lại màn hình Bàn phím
Phương pháp 3/3: Tìm kiếm IMEI của iPhone của bạn một cách vật lý

Bước 1. Nhìn vào mặt sau của iPhone của bạn
Lật thiết bị của bạn lên và ở phần dưới của mặt sau, ngay bên dưới từ “iPhone” là một tập hợp các chữ và số. Một trong những bộ này được gắn nhãn “IMEI”, là số nhận dạng duy nhất của thiết bị của bạn.

Bước 2. Kiểm tra hộp iPhone của bạn
Nếu bạn vẫn còn hộp iPhone của mình, hãy nhìn xung quanh các mặt của nó và tìm mã vạch của nó. Với mã vạch, bạn cũng nên tìm hai bộ số kết hợp; một là số sê-ri của nó, số kia có nhãn “IMEI”.