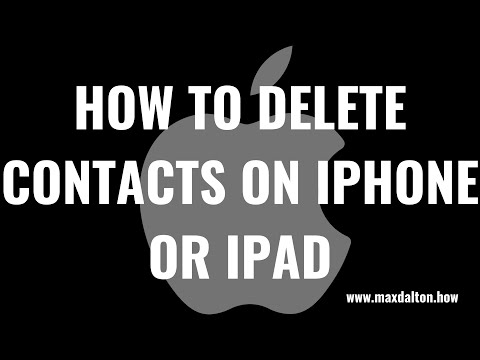WikiHow này hướng dẫn bạn cách thực hiện hàm VLOOKUP ngược (hay còn gọi là tìm kiếm từ cuối cột lên đầu cột) trong Google trang tính bằng cách sử dụng hàm INDEX.
Các bước

Bước 1. Chuẩn bị dữ liệu của bạn
Trong ví dụ này, chúng ta sẽ tra cứu một giá trị từ cột A và xuất ra giá trị tương ứng trong cột B. Vì vậy, "bảng" tra cứu của chúng ta là A: B.

Bước 2. Tìm ra giá trị bạn muốn tra cứu
Chúng tôi sẽ tìm kiếm một giá trị trong ô C1 cho ví dụ này.

Bước 3. Sử dụng chức năng bộ lọc
Chức năng bộ lọc giúp bạn tìm một tập hợp các giá trị bên trong một cột. Trong trường hợp này, bộ lọc sẽ trả về cho chúng ta tập hợp các hàng chứa giá trị của chúng ta trong C1. Phần lọc của công thức là: filter (ROW (A: A), A: A = C1).

Bước 4. Lấy hàng cao nhất từ chức năng lọc bằng cách sử dụng chức năng MAX
Phần MAX của công thức cuối cùng là MAX (bộ lọc (ROW (A: A), A: A = C1)).

Bước 5. Sử dụng hàm INDEX để lấy giá trị ra khỏi hàng bạn đã phát hiện bằng cách sử dụng MAX và FILTER
- Công thức cuối cùng là = INDEX (A: B, MAX (bộ lọc (ROW (A: A), A: A = C1)), 2).
- Hàm chỉ mục đang tìm kiếm hàng mà chúng tôi tìm thấy bằng cách sử dụng bộ lọc bên trong bảng được chỉ định và trả về giá trị tương ứng trong cột B, cột thứ hai, đó là lý do tại sao giá trị 2 được sử dụng.