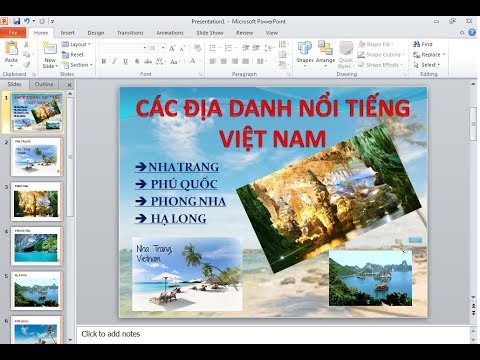Hình thu nhỏ có thể thu hút sự chú ý đến video của bạn. YouTube đã đưa ra tuyên bố rằng 90% video hoạt động tốt nhất có hình thu nhỏ tùy chỉnh wikiHow này hướng dẫn bạn cách tạo hình thu nhỏ tùy chỉnh của riêng bạn cho video YouTube của bạn.
Các bước
Phần 1/4: Chuẩn bị ảnh nền

Bước 1. Xác minh tài khoản YouTube của bạn bằng tin nhắn văn bản hoặc điện thoại
Bạn có thể thực hiện việc này bằng cách truy cập trang xác minh và nhập số điện thoại để nhận mã xác minh.
Bạn cần thực hiện việc này để đảm bảo tài khoản YouTube của bạn có thể truy cập được

Bước 2. Vào Google hình ảnh và tìm kiếm hình nền
Đảm bảo bao gồm cụm từ "1280 x 720", "1920 x 1080", "3840 x 2160" hoặc "7680 x 4320" vì đây là tỷ lệ khung hình tốt nhất cho hình thu nhỏ. Còn được gọi là tỷ lệ khung hình 16: 9, kích thước này được tối ưu hóa để xem trên máy tính để bàn và thiết bị di động.
Mặc dù đây có thể là một lựa chọn tốt nếu bạn không có ảnh của riêng mình, bạn cũng có thể sử dụng khung từ video của mình hoặc thậm chí chụp ảnh mới để đảm bảo bạn có hình ảnh chất lượng tốt

Bước 3. Sao chép nền bạn muốn
Nhấp chuột phải vào hình ảnh và chọn Sao chép hình ảnh hoặc đánh dấu hình ảnh và nhấn Ctrl + C.
Đảm bảo rằng bạn nhấp vào hình ảnh trước khi nhấp chuột phải vào nó, nếu không, bạn sẽ nhận được một bản sao có độ phân giải thấp

Bước 4. Mở trình chỉnh sửa hình ảnh và chèn hình ảnh làm nền
Bạn có thể sử dụng Photoshop để có các tính năng chỉnh sửa hình ảnh phong phú hơn, mặc dù các trình chỉnh sửa hình ảnh khác như GIMP cũng cung cấp nhiều tùy chọn.
Phần 2/4: Thêm phông chữ tùy chỉnh

Bước 1. Truy cập trang web phông chữ tùy chỉnh như DaFont
Có rất nhiều trang web cho phép bạn tải xuống phông chữ miễn phí, bao gồm DaFont (và Thư viện phông chữ.

Bước 2. Chọn một loại phông chữ
Trên hầu hết các trang web phông chữ, bạn sẽ thấy ngăn menu (ở trên cùng hoặc ở bên phải màn hình) liệt kê các loại phông chữ khác nhau (Ví dụ: Serif, Old School, Groovy, v.v.). Nhấp vào cái bạn muốn khi chúng tạo kiểu cho tiêu đề / chú thích hình thu nhỏ của bạn.

Bước 3. Cuộn qua các phông chữ và tải xuống một phông chữ
Chỉ cần nhấp vào Tải xuống cái nút.

Bước 4. Lưu tệp ZIP và mở nó
Khi bạn tải xuống bất kỳ phông chữ tùy chỉnh nào, phông chữ đó sẽ được lồng trong tệp ZIP (cùng với bất kỳ thông tin nào về phông chữ).

Bước 5. Mở tệp phông chữ
Thông thường, phông chữ sẽ được lồng trong một thư mục trong tệp ZIP. Khi bạn tìm thấy tệp của phông chữ (rất có thể là định dạng TTF hoặc OTF), hãy nhấp vào hình ảnh và chọn Trích xuất ở góc trên bên trái.

Bước 6. Nhấp vào nút Cài đặt
Khi bạn đã mở tệp phông chữ, bạn sẽ thấy Cài đặt ở góc trên bên phải của menu xem trước phông chữ.

Bước 7. Quay lại trình chỉnh sửa hình ảnh của bạn
Sau khi bạn đã cài đặt phông chữ của mình, hãy mở hình ảnh thu nhỏ của bạn trong trình chỉnh sửa ảnh và kéo công cụ chỉnh sửa văn bản lên.

Bước 8. Gõ lên nền những gì bạn muốn ghi trên hình thu nhỏ của mình
Chọn phông chữ mới tải xuống trong menu chỉnh sửa văn bản và nhập tiêu đề video của bạn (hoặc chú thích) vào trường văn bản mà bạn muốn văn bản được hiển thị.
- Đảm bảo đặt văn bản của bạn ở góc dưới bên phải của hình ảnh, vì đó sẽ là nơi hiển thị độ dài của video sau khi tải lên YouTube.
- Không đặt quá gần mép vì văn bản có thể bị cắt khi hiển thị dưới dạng hình thu nhỏ YouTube.
Phần 3/4: Thiết kế hình thu nhỏ của bạn

Bước 1. Xem hình thu nhỏ cho các video YouTube mà bạn xem
Một cách hay để tìm ra loại bố cục bạn muốn cho hình ảnh thu nhỏ của riêng mình là xem các hình ảnh thu nhỏ được những người dùng YouTube khác nhau sử dụng.

Bước 2. Tùy chỉnh thiết kế của bạn
Bạn có thể thêm các clipart và hình ảnh trong suốt vào hình ảnh của mình để bắt mắt hơn.
Đảm bảo thiết kế của bạn có liên quan đến video của bạn, vì hình thu nhỏ gây hiểu lầm vi phạm Điều khoản dịch vụ của YouTube

Bước 3. Định dạng hình thu nhỏ của bạn xung quanh tiêu đề
Vì đây là những gì được liên kết với tiêu đề video của bạn, hãy đảm bảo rằng thiết kế phù hợp với tiêu đề video của bạn và cũng đưa ra ý tưởng về nội dung trong video của bạn.
Đảm bảo không lặp lại tiêu đề của video trong hình thu nhỏ của bạn vì nó sẽ được hiển thị rõ ràng bên cạnh hình thu nhỏ sau khi được tải lên YouTube

Bước 4. Tạo một hình chữ nhật
Vì khung hình thu nhỏ là hình chữ nhật, tốt hơn hết bạn nên thiết kế hình ảnh của mình sao cho nó lấp đầy khung hình thu nhỏ (hình ảnh vuông để trống).
Phần 4/4: Lưu và tải lên

Bước 1. Nhấp vào tab Tệp trong trình chỉnh sửa hình ảnh của bạn
Điều này kéo ra nhiều tùy chọn hơn cho hình ảnh, bao gồm cả việc lưu nó vào máy tính của bạn.

Bước 2. Chọn Save As… trong menu
Thao tác này sẽ mở ra cửa sổ hộp thoại, nơi bạn có thể chọn thư mục mà hình ảnh của bạn sẽ được lưu vào.

Bước 3. Nhấp vào trường Loại tệp
Điều này cho phép bạn chọn phần mở rộng cho tệp của mình, có thể thay đổi chất lượng của hình ảnh, từ menu thả xuống liệt kê các loại tệp khác nhau.

Bước 4. Chọn tệp-p.webp" />
Điều này sẽ đảm bảo hình thu nhỏ của bạn được lưu dưới dạng hình ảnh chất lượng cao hơn so với nếu nó được lưu dưới dạng tệp.jpg.
- Tuy nhiên, nếu tệp trên 2 MB, bạn sẽ phải lưu nó dưới dạng-j.webp" />
- Bạn cũng có thể giảm độ phân giải của hình ảnh. Vì hình thu nhỏ có kích thước nhỏ nên việc giảm độ phân giải sẽ không ảnh hưởng đến chất lượng của hình ảnh.

Bước 5. Tải hình thu nhỏ tùy chỉnh lên video của bạn
Khi bạn đã lưu hình ảnh của mình, bạn có thể nhấp vào Hình thu nhỏ tùy chỉnh khi tải lên video của bạn và chọn hình ảnh của bạn.
Lời khuyên
- Tạo hình thu nhỏ độc đáo cho video của bạn.
- Sử dụng phông chữ có liên quan đến video (ví dụ: đối với video có tiêu đề Heat Wave, hãy sử dụng văn bản trông có vẻ rực lửa).
- Tạo hình thu nhỏ phù hợp với video của bạn.