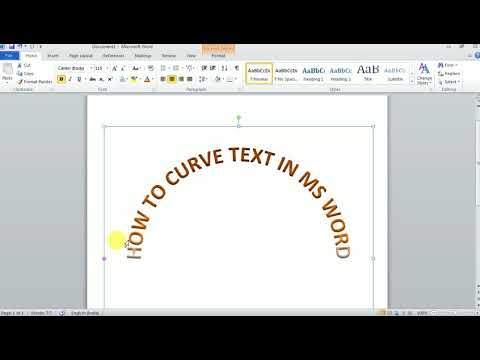WikiHow này hướng dẫn bạn cách bẻ cong một từ hoặc cụm từ trong tài liệu Microsoft Word trên máy tính Windows hoặc Mac.
Các bước

Bước 1. Mở tài liệu Word của bạn
Bấm đúp vào tài liệu mà bạn muốn bẻ cong một từ hoặc cụm từ.

Bước 2. Chọn một từ hoặc cụm từ
Nhấp và kéo con trỏ chuột qua từ hoặc cụm từ mà bạn muốn bẻ cong.

Bước 3. Nhấp vào tab Chèn
Nó ở trên cùng của cửa sổ Word. Các Chèn thanh công cụ sẽ xuất hiện ở đầu cửa sổ.

Bước 4. Nhấp vào WordArt
Tùy chọn này nằm trong phần "Văn bản" của thanh công cụ. Nhấp vào nó sẽ xuất hiện menu thả xuống.

Bước 5. Chọn một giao diện WordArt
Nhấp vào một trong các biểu tượng trong Nghệ thuật từ trình đơn thả xuống để đặt nó làm giao diện văn bản đã chọn của bạn.

Bước 6. Nhấp vào Hiệu ứng văn bản
Nó nằm trong phần "Kiểu WordArt" của Sự sắp xếp tab mở ra. Một menu thả xuống sẽ xuất hiện.
Nếu tab này không tự động mở sau khi áp dụng giao diện WordArt cho văn bản đã chọn của bạn, hãy bấm vào Sự sắp xếp trước khi tiếp tục.

Bước 7. Chọn Transform
Tùy chọn này nằm trong menu thả xuống. Việc chọn nó sẽ đưa ra một menu bật ra.

Bước 8. Nhấp vào một tùy chọn cong
Bạn sẽ thấy bốn tùy chọn cong trong phần "Theo đường dẫn" của trình đơn thả xuống. Nhấp vào một cái bạn muốn sử dụng để áp dụng nó vào văn bản đã chọn của bạn.
Nếu bạn muốn uốn cong văn bản của mình xung quanh một đối tượng hình tròn, hãy nhấp vào Quay tùy chọn (ví dụ: văn bản hình tròn không có từ nào ở giữa) trong menu thả xuống này.

Bước 9. Điều chỉnh giao diện WordArt của bạn
Nếu bạn muốn thay đổi kích thước và / hoặc độ cong của từ hoặc cụm từ WordArt, hãy làm như sau:
- Nhấp và kéo vào hoặc kéo ra bất kỳ chấm trắng nào để thu nhỏ hoặc phóng to từ hoặc cụm từ.
- Nhấp và kéo chấm màu vàng để điều chỉnh độ cong của từ hoặc cụm từ.

Bước 10. Lưu các thay đổi của bạn
Khi bạn điều chỉnh xong văn bản, hãy nhấp vào Tập tin và sau đó nhấp vào Cứu để lưu các thay đổi của bạn vào tài liệu.
Video - Bằng cách sử dụng dịch vụ này, một số thông tin có thể được chia sẻ với YouTube