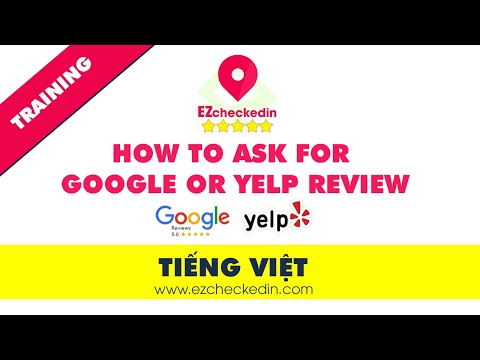Một macro OpenOffice có thể được tạo để kết hợp một loạt các tác vụ thường xuyên lặp lại thành một bước duy nhất. Macro có thể hiệu quả trong việc tiết kiệm thời gian, tăng hiệu quả và cải thiện năng suất trong các tình huống có lượng dư thừa đáng kể trong công việc được thực hiện bởi các ứng dụng xử lý văn bản. Macro được tạo bằng cách "ghi lại" một tập hợp các nhiệm vụ và gán chúng cho một lần gõ phím. Trong ngữ cảnh tạo macro, thuật ngữ "bản ghi" đề cập đến quá trình tạo macro. Thuật ngữ "run" đề cập đến thời điểm macro được thực thi trong tài liệu. Bài viết này cung cấp hướng dẫn chi tiết về cách tạo 2 macro khác nhau, macro tiêu đề bản ghi nhớ liên văn phòng và macro chèn chữ ký.
Các bước
Phương pháp 1/2: Tạo Macro để chèn tiêu đề ghi nhớ trong OpenOffice

Bước 1. Nhập văn bản cho macro tiêu đề bản ghi nhớ
Mở tài liệu OpenOffice mới và nhập văn bản. Gõ "Tới:" và nhấn enter. Nhập "Từ:" và nhấn enter. Nhập "Ngày:" và nhấn enter một lần nữa. Gõ "RE:" và nhấn enter hai lần. Sau đó gõ "Tin nhắn:" Văn bản đã được nhập.

Bước 2. Định dạng văn bản cho tiêu đề ghi nhớ
Nhấp và kéo để chọn văn bản. Nhấp vào nút Bold trên thanh công cụ. Chọn tab Định dạng trên thanh menu và chọn Đoạn từ menu kéo xuống. Hộp thoại Đoạn văn sẽ mở ra.
-
Nhấp vào tab Tab và nhập "1" vào trường Vị trí nằm ở ngoài cùng bên trái. Trong menu Loại ở bên phải, hãy đảm bảo rằng "Phải" được chọn và nhấn OK. Tiêu đề bản ghi nhớ liên văn phòng đã được định dạng.

Tạo macro OpenOffice Bước 2 Dấu đầu dòng 1

Bước 3. Xóa tiêu đề ghi nhớ khỏi tài liệu bằng cách chọn tất cả văn bản và cắt nó vào khay nhớ tạm
Nhấp chuột phải vào văn bản đã chọn và chọn cắt từ trình đơn kéo xuống. Văn bản đã bị xóa khỏi tài liệu, nhưng vẫn còn trên khay nhớ tạm.

Bước 4. Tạo hoặc "ghi" macro tiêu đề bản ghi nhớ
Chọn tab Công cụ trên thanh trình đơn, nhấp vào Macro và chọn Ghi Macro từ trình đơn kéo xuống để bắt đầu quá trình ghi. Hộp bật lên Ghi macro sẽ xuất hiện và quá trình ghi bắt đầu.
- Nhấp chuột phải vào điểm chèn cho macro ghi nhớ và chọn dán từ trình đơn kéo xuống để chèn lại văn bản ghi nhớ đã định dạng vào tài liệu.
- Bấm vào nút Dừng ghi nằm trong hộp bật lên Ghi macro. Hộp thoại Cơ bản macro sẽ mở ra. Nhập tiêu đề cho macro mới vào trường ở phía trên bên trái và nhấp vào nút Lưu. Macro tiêu đề bản ghi nhớ đã được ghi lại.

Bước 5. Kiểm tra macro ghi nhớ bằng cách thực thi hoặc "chạy" macro
Chọn các công cụ từ thanh trình đơn, nhấp vào Macro và chọn Chạy từ trình đơn kéo xuống. Hộp thoại Macros sẽ mở ra. Nhấp đúp vào Macro của tôi nằm trong cột bên trái, sau đó nhấp đúp vào Chuẩn. Bấm đúp vào tiêu đề bạn đã nhập cho macro tiêu đề bản ghi nhớ.
Nhấp vào macro ghi nhớ mới được tạo để đánh dấu nó và nhấp vào nút "Chạy". Văn bản được định dạng trước cho tiêu đề ghi nhớ sẽ được chèn tự động. Macro ghi nhớ đã được chạy
Phương pháp 2/2: Tạo Macro để chèn chữ ký vào tài liệu OpenOffice

Bước 1. Nhập văn bản cho macro chữ ký
Nhập tên của bạn trên dòng đầu tiên và nhấn enter. Trên dòng tiếp theo, hãy nhập chức danh công việc của bạn và nhấn enter. Trên dòng tiếp theo, hãy nhập tên công ty. Nhập thông tin liên hệ của bạn vào dòng cuối cùng và nhấn enter một lần nữa. Văn bản cho macro chữ ký đã được nhập.

Bước 2. Định dạng văn bản cho macro chữ ký
Chọn văn bản và nhấp vào tab Định dạng trên thanh menu. Chọn Đoạn từ trình đơn kéo xuống và nhấp vào tab Thụt lề và Giãn cách trong hộp thoại Đoạn văn. Văn bản cho macro chữ ký đã được định dạng.

Bước 3. Xóa văn bản khỏi tài liệu bằng cách cắt nó vào khay nhớ tạm
Nhấp và kéo để chọn văn bản. Nhấp chuột phải vào văn bản đã chọn và chọn cắt từ menu kéo xuống để sao chép văn bản vào khay nhớ tạm trong khi xóa nó khỏi tài liệu cùng một lúc. Văn bản đã bị xóa khỏi tài liệu, nhưng vẫn còn trên khay nhớ tạm.

Bước 4. Tạo hoặc "ghi lại" macro chữ ký
Chọn tab Công cụ trên thanh trình đơn, nhấp vào Macro và chọn Ghi Macro từ trình đơn kéo xuống để bắt đầu quá trình ghi. Hộp bật lên Ghi macro sẽ xuất hiện và quá trình ghi bắt đầu.
- Nhấp chuột phải vào điểm chèn của macro chữ ký và chọn dán từ trình đơn kéo xuống để chèn lại chữ ký đã định dạng vào tài liệu. Bấm vào nút Dừng ghi nằm trong hộp bật lên Ghi macro. Quá trình ghi hoàn tất và hộp thoại Cơ bản macro sẽ mở ra.
- Nhập tiêu đề cho macro mới vào trường ở phía trên bên trái và nhấp vào nút Lưu. Macro chữ ký đã được ghi lại.

Bước 5. Kiểm tra macro chữ ký bằng cách "chạy" hoặc thực thi macro
Chọn các công cụ từ thanh trình đơn, nhấp vào Macro và chọn Chạy từ trình đơn kéo xuống. Hộp thoại Macros sẽ mở ra. Nhấp đúp vào Macro của tôi nằm trong cột bên trái, sau đó nhấp đúp vào Chuẩn. Bấm đúp vào tiêu đề bạn đã nhập để macro chữ ký thực thi hoặc "chạy" macro chữ ký. Macro chữ ký đã được chạy.