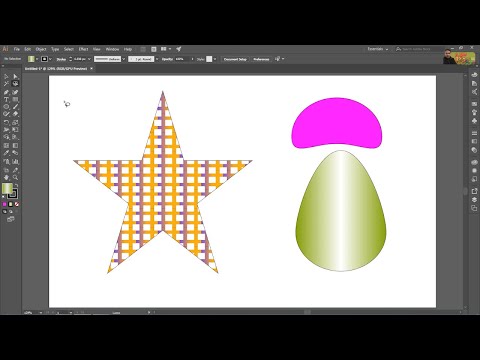Có một hình ảnh mà bạn muốn tạo ra một cái nhìn 'cổ điển'? Đây là cách thực hiện, trong Gimp!
Các bước

Bước 1. Mở hình ảnh của bạn trong Gimp
Nếu nó có bất kỳ vấn đề nào, hãy loại bỏ chúng trước khi bạn áp dụng hiệu ứng này.

Bước 2. Đi tới Màu sắc >> Khử bão hòa
Đó là sự lựa chọn của bạn mà tùy chọn của bạn chọn. Chọn cái nào bạn thích nhất.

Bước 3. Nhấn CTRL A và sau đó CTRL C
Về cơ bản, bạn đang sao chép để sử dụng sau này..

Bước 4. Thay đổi màu nền trước của bạn thành tông màu nâu đỏ

Bước 5. Tạo một lớp mới (CTRL + SHIFT + N) và tô nó với màu nền trước

Bước 6. Nhấp chuột phải vào layer và sau đó chọn Add Layer
..

Bước 7. Nhấn CTRL V (dán) và bạn sẽ có một lớp nổi

Bước 8. Nhấn CTRL H Bạn đang neo lớp vào mặt nạ lớp
-
Đây là những gì nó sẽ trông như bây giờ (ít nhiều).

Tạo một bức ảnh trông già hơn bằng GIMP Bước 8 Dấu đầu dòng 1

Bước 9. Kiểm tra xem mặt nạ lớp đã hoạt động chưa (nhấp vào nó), sau đó đi tới Màu sắc >> Invert

Bước 10. Thay đổi chế độ hòa trộn của lớp thành Màu
Bạn có thể để nó ở đó hoặc bạn có thể thử giảm độ mờ của lớp đó, tùy thuộc vào những gì bạn muốn nó trông như thế nào.