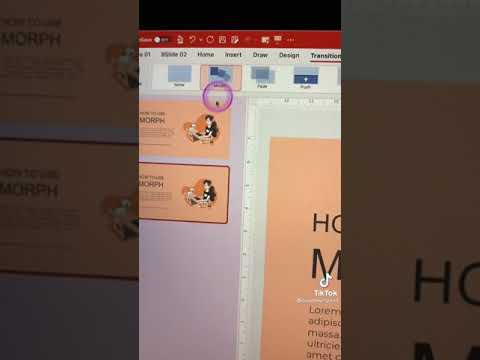WikiHow này hướng dẫn bạn cách sử dụng Adobe Photoshop dành cho Windows hoặc macOS để phóng to hình ảnh.
Các bước

Bước 1. Mở Photoshop trên PC hoặc Mac của bạn
Nếu bạn đang sử dụng Windows, nó sẽ nằm trong Tất cả ứng dụng khu vực của menu Bắt đầu. Nếu bạn có macOS, nó nằm trong Các ứng dụng thư mục.

Bước 2. Nhấp vào menu Tệp
Nó nằm ở góc trên bên trái của màn hình (macOS) hoặc cửa sổ Photoshop (Windows).

Bước 3. Nhấp vào Mở

Bước 4. Duyệt đến hình ảnh bạn muốn thay đổi kích thước

Bước 5. Chọn hình ảnh và nhấp vào Mở
Hình ảnh hiện đã sẵn sàng để chỉnh sửa.

Bước 6. Nhấp vào menu Hình ảnh
Nó nằm trong thanh menu ở đầu màn hình hoặc cửa sổ.

Bước 7. Nhấp vào Kích thước Hình ảnh

Bước 8. Chọn hộp bên cạnh “Tỷ lệ ràng buộc
”Điều này đảm bảo rằng hình ảnh không bị cong vênh trong quá trình thay đổi kích thước.

Bước 9. Nhập chiều rộng và chiều cao mong muốn cho hình ảnh
Trong khu vực "Kích thước pixel", cả menu thả xuống chiều rộng và chiều cao đều hiển thị độ phân giải hiện tại tính bằng pixel.
-
Nếu bạn biết bạn muốn hình ảnh có chiều rộng và / hoặc lớn bao nhiêu pixel, hãy để “Pixel” được chọn trong menu thả xuống thứ hai, sau đó nhập chiều rộng hoặc chiều cao mới theo pixel.
- Ví dụ: nếu bạn muốn hình ảnh có chiều rộng 800 pixel, hãy nhập 800 vào hộp "Chiều rộng".
- Nhập chiều rộng sẽ tự động thay đổi chiều cao do cài đặt "Tỷ lệ ràng buộc".
-
Để tăng kích thước theo phần trăm thay vì chỉ định chiều rộng hoặc chiều cao chính xác theo pixel, hãy chọn “phần trăm” từ menu thả xuống, sau đó nhập phần trăm mà bạn muốn tăng kích thước.
Ví dụ: để tăng kích thước hình ảnh lên 20%, hãy chọn phần trăm từ menu thả xuống trong “Kích thước pixel”, sau đó nhập 20 vào hộp chiều rộng hoặc chiều cao.

Bước 10. Bấm OK
Hình ảnh mới được thay đổi kích thước hiện đã xuất hiện trong Photoshop.