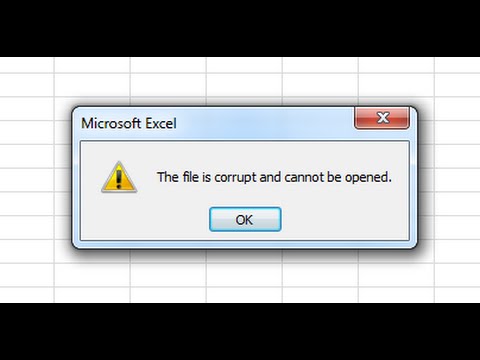WikiHow này hướng dẫn bạn cách làm hỏng tệp bằng dịch vụ trực tuyến miễn phí. Việc cố ý làm hỏng tệp có thể hữu ích trong một số tình huống, trong đó phổ biến nhất là gửi tài liệu "đã hoàn thành" nhưng bị hỏng cho giáo viên, người giám sát hoặc khách hàng để có thêm thời gian làm việc trên tài liệu.
Các bước

Bước 1. Đảm bảo rằng tệp của bạn đáng tin cậy
Nếu bạn đang làm hỏng tệp để gửi cho ai đó nhằm mục đích mua thêm thời gian để xử lý tệp, bạn sẽ muốn đảm bảo rằng tệp có kích thước, độ dài và / hoặc định dạng chính xác.
Ví dụ: nếu tài liệu của bạn được cho là tài liệu Word 10 trang, bạn nên nhập văn bản có giá trị 10 trang (ví dụ: văn bản vô nghĩa hoặc được sao chép từ nơi khác) vào tài liệu Word để chứng tỏ rằng tài liệu thực sự dài 10 trang.

Bước 2. Xem xét sao lưu tệp gốc
Mặc dù bạn sẽ không làm hỏng tệp gốc, nhưng luôn có khả năng bạn vô tình xóa tệp gốc thay vì tệp bị hỏng khi bạn đang sử dụng nó. Để tránh điều này, tốt nhất bạn nên tạo một bản sao của tệp mà bạn muốn làm hỏng.
Để sao lưu tệp, hãy nhấp vào tệp được đề cập, nhấn Ctrl + C (Windows) hoặc ⌘ Command + C (Mac) để sao chép tệp, đi đến vị trí an toàn trên máy tính của bạn và dán tệp vào đó bằng cách nhấn Ctrl + V hoặc ⌘ Command + V

Bước 3. Mở Corrupt-a-File
Truy cập https://corrupt-a-file.net/ trong trình duyệt web trên máy tính của bạn. Trang web này có thể làm hỏng hầu hết các loại tệp phổ biến như MP3, tài liệu Word, trang tính Excel, v.v.

Bước 4. Bấm TỪ MÁY TÍNH CỦA BẠN
Đó là một nút màu vàng gần giữa trang. Làm như vậy sẽ nhắc cửa sổ File Explorer (Windows) hoặc Finder (Mac) xuất hiện.

Bước 5. Chọn tệp của bạn
Đi tới vị trí của tệp mà bạn muốn làm hỏng, sau đó nhấp vào tệp một lần để chọn nó.

Bước 6. Nhấp vào Mở
Nó ở góc dưới bên phải của cửa sổ. Thao tác này sẽ tải tệp của bạn lên trang web Corrupt-a-File.

Bước 7. Cuộn xuống và nhấp vào CORRUPT FILE
Nút này ở gần cuối trang. Corrupt-a-File sẽ bắt đầu làm hỏng tệp của bạn.
Quá trình này có thể mất từ vài giây đến vài phút tùy thuộc vào kích thước tệp của bạn

Bước 8. Nhấp vào TẢI TẬP TIN SỬA CHỮA CỦA BẠN khi được nhắc
Thao tác này sẽ tải tệp bị hỏng xuống máy tính của bạn.
Tùy thuộc vào cài đặt trình duyệt của bạn, bạn có thể phải nhấp vào Cứu hoặc chọn một vị trí lưu để xác nhận tải xuống.
Video - Bằng cách sử dụng dịch vụ này, một số thông tin có thể được chia sẻ với YouTube