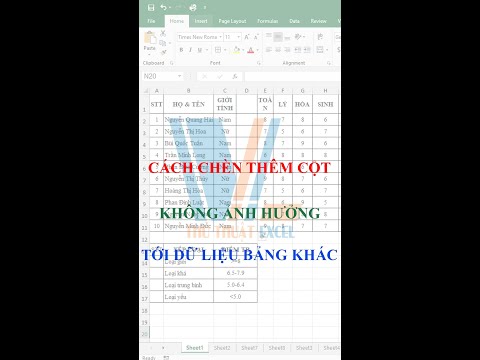Hàng rào liên kết chuỗi không phải lúc nào cũng hấp dẫn trong ảnh, nhưng bạn có thể không nhận ra nó đã có trong ảnh của mình cho đến khi bạn xem lại nó sau này. Tin tốt là có nhiều cách mà bạn có thể loại bỏ nó. Đọc để tìm hiểu làm thế nào!
Các bước

Bước 1. Mở hình ảnh trong Photoshop và nhân bản nó

Bước 2. Mở CtrlN layer trống mới

Bước 3. Chọn công cụ cọ vẽ
Đặt nó thành Độ cứng 100%, Độ mờ 100% và Dòng chảy 100%.

Bước 4. Vẽ qua hàng rào
Trên lớp trống, sử dụng công cụ cọ vẽ, vẽ lên các mảnh hàng rào mà bạn muốn loại bỏ.
- Bấm vào nơi bạn muốn bắt đầu một đường thẳng.
- Nhấn giữ ⇧ Shift và nhấp vào cuối nơi bạn muốn đường thẳng. Thao tác này sẽ vẽ một đường thẳng hoàn toàn. Bạn có thể sử dụng phương pháp này cho hầu hết các công việc của mình. Nó sẽ là rất nhiều cạnh thẳng, không chỉ một.

Bước 5. Làm điều này cho đến khi tất cả các dòng của bạn được che đi mà bạn muốn xóa

Bước 6. Nhấn vào biểu tượng con mắt mà bạn nhìn thấy bên cạnh lớp trống với các đường trên đó
Bằng cách này, bạn sẽ không có nhiều dòng trên ảnh của mình.

Bước 7. Nhấn giữ Ctrl và nhấp vào biểu tượng lớp trong hộp thoại lớp
Thao tác này sẽ chọn các đường mà bạn đã vẽ.

Bước 8. Nhấp vào hình ảnh của bạn mà bạn đang dọn dẹp

Bước 9. Vào Edit >> Content-Aware Fill
..và nhấp vào nó.

Bước 10. Nhấn OK khi được yêu cầu lấy mẫu hình ảnh và sau đó vẽ khu vực hình ảnh mà bạn muốn phần tô màu nhận biết nội dung sẽ vẽ từ đó

Bước 11. Nhấp vào OK ở cuối hộp thoại và đợi
Sẽ mất vài giây (tùy thuộc vào máy tính của bạn) để việc điền của bạn được hoàn thành.