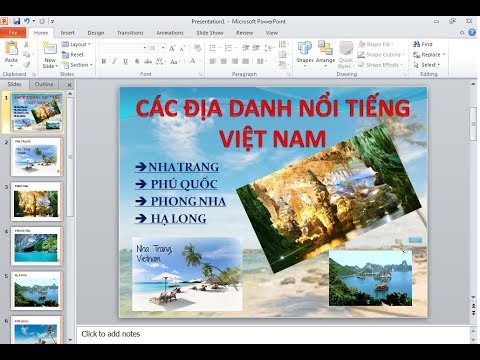Microsoft Access cho phép các bảng và cơ sở dữ liệu kết nối với nhau. Khả năng này có thể tăng hiệu quả của bạn và dễ dàng truyền bá thông tin cần thiết cho nhiều phòng ban hoặc báo cáo. Bạn có thể thực hiện các thay đổi trong bảng gốc và bảng được nối kết sẽ tạo ra các thay đổi trong cả hai cơ sở dữ liệu Access.
Các bước
Phần 1/2: Chuẩn bị cơ sở dữ liệu trước khi liên kết

Bước 1. Tìm hiểu phiên bản Access mà bạn và các máy tính khác đang chạy
Mở tài liệu trong Microsoft Office và chuyển đến tab Trợ giúp. Nhấp vào menu thả xuống và chọn “Giới thiệu về Microsoft Office.”
Bạn sẽ thấy năm tạo phiên bản Access của mình, chẳng hạn như 2007 hoặc 2013

Bước 2. Đảm bảo rằng đó là một bảng, không phải là một báo cáo hoặc biểu mẫu mà bạn đang cố gắng liên kết
Bạn chỉ có thể nhập bảng, truy vấn và macro từ Access 2.0 và Access 95 vào Access 2007 trở lên. Không thể liên kết các mục khác, chẳng hạn như biểu mẫu, báo cáo hoặc mô-đun.

Bước 3. Lưu cơ sở dữ liệu bạn muốn liên kết ở một vị trí có thể truy cập được
Đảm bảo chúng thuộc một trong các loại tệp sau: MDB, MDE, ACCDB hoặc ACCDE.

Bước 4. Đảm bảo rằng bạn biết mật khẩu nếu bất kỳ cơ sở dữ liệu nào được bảo vệ bằng mật khẩu
Bạn sẽ được nhắc nhập mật khẩu này trong quá trình liên kết nếu nó được áp dụng. Hãy nhớ rằng bạn không thể sử dụng cơ sở dữ liệu chỉ đọc; bạn sẽ cần quyền đầy đủ.

Bước 5. Đảm bảo rằng bạn không cố liên kết đến một bảng đã được liên kết từ một vị trí khác
Bạn chỉ có thể liên kết từ bảng tại nguồn ban đầu của nó.

Bước 6. Đóng cơ sở dữ liệu chứa bảng bạn muốn liên kết với cơ sở dữ liệu mới
Phần 2/2: Liên kết các bảng trong Access

Bước 1. Mở cơ sở dữ liệu truy cập mới nơi bạn sẽ thêm thông tin bảng
Bấm vào bảng mà bạn muốn liên kết. Đây có thể là một cơ sở dữ liệu hiện có hoặc một cơ sở dữ liệu mới không chứa thông tin.

Bước 2. Đặt tên cho bảng cùng tên hoặc tên tương tự như bảng được liên kết trong cơ sở dữ liệu khác của bạn
Điều này sẽ giúp bạn giữ dữ liệu thẳng hàng.

Bước 3. Lưu cơ sở dữ liệu và sẵn sàng liên kết các bảng
Nhấp vào nút “Truy cập” trên thanh công cụ ngang. Một hộp thoại sẽ xuất hiện cho biết “Lấy dữ liệu bên ngoài”.

Bước 4. Sử dụng nút trình duyệt để tìm cơ sở dữ liệu hiện có chứa bảng bạn muốn liên kết
Chọn bảng trong cơ sở dữ liệu mà bạn muốn liên kết. Nhấp vào “Ok” khi bạn đã xác định được vị trí của nó.

Bước 5. Chọn nút radio có nội dung “Liên kết với nguồn dữ liệu bằng cách tạo bảng được liên kết
” Nhấp vào “Ok.” Bạn có thể được yêu cầu nhập mật khẩu của mình tại thời điểm này.

Bước 6. Chờ bảng xuất hiện
Khi nó được liên kết, bạn có thể thay đổi dữ liệu trong cơ sở dữ liệu mới của mình và nó cũng sẽ thay đổi trong bảng ban đầu của bạn. Điều này cũng đúng với những thay đổi trong tệp gốc.

Bước 7. Lặp lại quy trình
Bạn có thể liên kết đến nhiều bảng cùng một lúc.