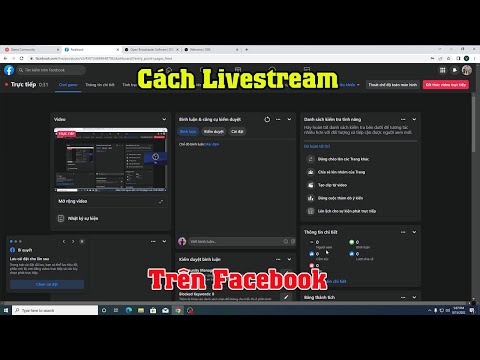WikiHow này hướng dẫn bạn cách gửi email đến một nhóm liên hệ đã lưu trong Microsoft Outlook bằng máy tính. Bằng cách này, bạn có thể gửi email cho tất cả các địa chỉ liên hệ trong nhóm này mà không cần phải thêm từng địa chỉ liên hệ vào email của mình theo cách thủ công. Nếu bạn đang sử dụng Mac, trước tiên bạn sẽ phải bật các nhóm liên hệ trong Tùy chọn Outlook của mình.
Các bước
Phần 1/2: Bật Nhóm trên Mac

Bước 1. Mở Microsoft Outlook trên máy tính của bạn
Biểu tượng Outlook trông giống như một chữ "O" và một phong bì. Bạn có thể tìm thấy nó trong thư mục Ứng dụng của mình.

Bước 2. Nhấp vào tab Outlook trên thanh menu
Nút này nằm bên cạnh biểu tượng menu Apple ở góc trên bên trái màn hình của bạn. Nó sẽ mở một menu thả xuống.

Bước 3. Nhấp vào Tùy chọn trên menu Outlook
Thao tác này sẽ mở Tùy chọn Outlook của bạn trong một cửa sổ mới.
Ngoài ra, bạn có thể nhấn ⌘ Command +, trên bàn phím để mở cửa sổ tùy chọn

Bước 4. Nhấp vào Chung trên bảng Tùy chọn
Tùy chọn này trông giống như biểu tượng công tắc điện trong tiêu đề Cài đặt cá nhân.

Bước 5. Nhấp và bỏ chọn hộp bên cạnh Ẩn các thư mục Trên Máy tính của Tôi
Bạn có thể tìm thấy tùy chọn này trong phần Danh sách thư mục. Khi nó được bỏ chọn, bạn có thể xem và sử dụng các nhóm liên hệ của mình.
Phần 2/2: Gửi email cho nhóm

Bước 1. Mở Microsoft Outlook trên máy tính của bạn
Biểu tượng Outlook trông giống như một chữ "O" và một phong bì. Bạn có thể tìm thấy nó trên menu Bắt đầu trên Windows hoặc trong thư mục Ứng dụng trên máy Mac.

Bước 2. Nhấp vào nút Danh bạ ở góc dưới bên trái
Thao tác này sẽ mở danh sách tất cả các địa chỉ liên hệ và nhóm liên hệ của bạn trên một trang mới.
- Nếu bạn đang sử dụng Windows, nút này trông giống như hai hình bù nhìn phía trên biểu tượng ba chấm ở dưới cùng bên trái.
- Trên Mac, nhấp vào Mọi người giữa Lịch và Công việc ở góc dưới bên trái.

Bước 3. Chọn nhóm bạn muốn nhắn tin
Tìm nhóm liên hệ bạn muốn nhắn tin trong danh sách liên hệ của mình tại đây và nhấp vào tên nhóm để chọn.
- Nếu bạn không thấy các nhóm đã lưu của mình ở đây, hãy nhấp vào Trong máy của tôi trên bảng điều hướng bên trái. Tất cả các nhóm của bạn được lưu và lưu trữ ở đây.
- Nếu bạn không có bất kỳ nhóm nào, bạn chỉ có thể tạo một nhóm liên hệ mới và bắt đầu sử dụng nó ngay lập tức.

Bước 4. Nhấp vào nút Email trên ruy-băng của thanh công cụ
Nút này trông giống như một biểu tượng phong bì màu trắng giữa Xóa bỏ và Cuộc họp ở đầu cửa sổ ứng dụng. Nó sẽ mở ra một email trống mới được gửi đến nhóm đã chọn.

Bước 5. Viết tin nhắn email của bạn
Email của bạn sẽ được gửi đến tất cả các địa chỉ liên hệ trong nhóm này.
- Nhập dòng chủ đề cho phép các liên hệ của bạn nhanh chóng tìm hiểu nội dung email của bạn.
- Nhập thông điệp email của bạn vào trường nội dung.
Bước 6. Nhấp vào nút Gửi
Nút này trông giống như một biểu tượng phong bì màu trắng ở góc trên bên trái của email của bạn. Nó sẽ gửi email của bạn đến mọi người trong nhóm đã chọn.