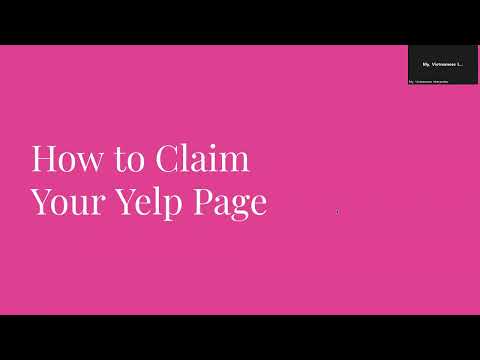Sổ đăng ký séc là một hồ sơ bạn lưu giữ về tài khoản séc của mình. Luôn luôn là một ý kiến hay nếu bạn tin tưởng tổ chức ngân hàng của mình. Bài viết này sẽ giúp bạn tạo một sổ đăng ký séc đơn giản trong ứng dụng bảng tính OpenOffice miễn phí có sẵn Calc.
Các bước

Bước 1. Mở chương trình bảng tính
Nhấp vào biểu tượng bảng tính. Nếu bạn đang ở trong OpenOffice Writer, hãy nhấp vào Tệp> Mới> Bảng tính.
Trong cả hai trường hợp, bảng tính có tên Untitled1 sẽ xuất hiện trên màn hình của chúng tôi

Bước 2. Thêm nhãn vào cột
- Bấm vào ô A1 để làm cho A1 ô hoạt động.
- Nhập Số Kiểm tra, sau đó nhấn phím Tab ↹ (Con trỏ di chuyển đến ô B1.)
- Nhập Paid To rồi nhấn Tab. (Con trỏ di chuyển đến ô C1.)
- Nhập Mô tả rồi nhấn Tab.
- Gõ Gửi tiền rồi nhấn Tab.
- Gõ Rút tiền rồi nhấn Tab.
- Nhập Số dư rồi nhấn ↵ Enter.

Bước 3. Chèn thêm một cột
- Chèn cột Ngày vào cột đầu tiên.
- Nhấp vào "A" ở đầu cột để chọn cột MỘT. (Cột chuyển sang màu đen.)
- Nhấp chuột Chèn> Cột. (Nội dung ô trong cột MỘT xuyên qua NS chuyển sang phải và trở thành cột NS xuyên qua NS. Cột MỘT các ô trống.)
- Chọn ô A1.
- Nhập Ngày rồi nhấn ↵ Enter.

Bước 4. Thay đổi hình thức của nhãn cột
Sử dụng Định dạng thanh công cụ để căn giữa các nhãn cột.
- Chọn ô A1 xuyên qua G1 bằng cách kéo chuột từ ô A1 đến tế bào G1 (Bấm vào A1 và không cần nhả nút chuột, hãy di chuyển con trỏ qua B1, C1 vv cho đến khi con trỏ ở trong ô G1. Nhả nút chuột.)
- Trên thanh công cụ Định dạng, bấm vào Căn giữa theo chiều ngang biểu tượng. (Các nhãn cột được căn giữa)
Bước 5. Chọn Bold và Light Blue cho các nhãn cột
- Trong khi các ô vẫn được chọn, hãy di chuyển sang bên trái và nhấp vào In đậm, biểu tượng.
- Di chuyển sang phải đến Màu phông chữ và chọn Light Blue. (Tại Màu phông chữ, nhấp và giữ nút chuột cho đến khi lựa chọn màu sắc xuất hiện. Chọn hình vuông màu xanh lam nhạt). Nhấn ↵ Enter.

Bước 6. Thực hiện các mục trong sổ đăng ký séc
Nhập ngày và số dư ban đầu.
- Chọn ô A2.
- Nhập ngày, ví dụ 07/12/07.
- Chọn ô G2.
- Nhập 5000.

Bước 7. Chọn các cột cho tiền tệ
Các cột Gửi tiền, Rút tiền và Số dư sẽ chứa đô la với ký hiệu "$" xuất hiện phía trước các số. Chọn tất cả ba cột được định dạng cùng một lúc.
Nhấp và kéo để chọn cột E xuyên qua NS. Bấm vào E. (Con trỏ ở đầu cột E.) Nhấn và giữ nút chuột trái. Di chuyển con trỏ chuột đến NS bằng cách di chuyển chuột. Thả nút chuột. (Cột E, NS, và NS được đánh dấu)

Bước 8. Định dạng các cột cho tiền tệ
Sử dụng một trong hai phương pháp sau:
-
Sử dụng một biểu tượng từ Định dạng thanh công cụ.
Nhấn vào Định dạng số Đơn vị tiền tệ biểu tượng. (Ba cột sẽ hiển thị dấu "$" khi chúng có số.)
-
Sử dụng Sự sắp xếp từ menu chính. Phương pháp này phức tạp hơn so với sử dụng biểu tượng.
- Chọn cột E xuyên qua NS.
- Nhấp chuột Định dạng> Ô… để mở Định dạng ô hộp thoại.
- Nhấn vào Con số chuyển hướng.
- bên trong Loại hộp, bấm vào Tiền tệ.
-
bên trong Tùy chọn phần, hãy đảm bảo rằng Vị trí thập phân được đặt thành
Bước 2., điều đó Số không hàng đầu được đặt t
Bước 1., và cả hai hộp kiểm đều được chọn.
- Bấm OK.

Bước 9. Nhập A Kiểm tra
- Trong cột Ngày, bấm vào A3, sau đó nhập 18/07/07. Nhấn Tab.
- Nhập số séc là 104 rồi nhấn Tab.
- Nhập Energetic Electric rồi nhấn Tab.
- Nhập Hóa đơn tiền điện hàng tháng rồi nhấn Tab.
- Nhấn lại Tab.
- Trong cột Rút tiền, nhập 250, sau đó nhấn ↵ Enter.

Bước 10. Điều chỉnh độ rộng cột
Trong cột Đã trả tiền, "Điện năng lượng" bị cắt. Trong cột Mô tả, "Hóa đơn tiền điện hàng tháng" mở rộng thành cột Tiền gửi.
-
Sử dụng một trong hai phương pháp sau để điều chỉnh độ rộng cột.
- Sử dụng Chiều rộng tối ưu.
- (1) Chọn cột NS.
- (2) Nhấp vào Định dạng> Cột> Chiều rộng Tối ưu… (Các Chiều rộng cột tối ưu cửa sổ xuất hiện.)
- (3) Nhấp vào OK.
- Lặp lại các bước 1-3 cho cột NS.

Bước 11. Thay đổi kích thước ô theo cách thủ công
- Đặt con trỏ của bạn trên đường phân chia cột giữa các chữ cái NS và NS.
- Khi con trỏ của bạn chuyển thành hình chữ thập với các mũi tên ở bên trái và bên phải, hãy nhấp vào nút chuột trái và kéo.
- Định kích thước cột như bạn muốn và thả chuột trái.
Bước 12. Nhập Số dư Hiện tại
Số dư hiện tại được định nghĩa là số dư trước đó cộng với bất kỳ khoản tiền gửi nào, trừ đi mọi khoản rút tiền.
-
Ở dạng phương trình, nó trông giống như:
Số dư hiện tại = Số dư trước + Tiền gửi - Rút tiền
- Trong bảng tính, công thức được viết là = G2 + E3-F3.
- Bấm vào ô G3.
- Trên bàn phím, nhấn phím =.
- Bấm vào ô G2, sau đó nhấn phím +.
- Bấm vào ô E3, sau đó nhấn phím -.
- Bấm vào ô F3, sau đó nhấn ↵ Enter. ($ 4, 750 xuất hiện trong ô G3)

Bước 13. Nhập một séc lớn hơn số dư của bạn
- Nhập séc vào hàng 4 với số tiền lớn hơn số dư của bạn.
- Bấm vào ô A4, cột Ngày. Nhập ngày 20/07/07. Nhấn Tab.
- Nhập số séc là 206 rồi nhấn Tab.
- Nhập Fast Cars, Inc. (Không nhấn Tab)
- Bấm vào ô D4 trong cột Mô tả, nhập Xe mới.
- Bấm vào ô F4 trong cột Rút tiền, nhập 7000.

Bước 14. Sao chép một công thức
- Kéo để sao chép là một cách nhanh chóng để sao chép nội dung của một ô sang một ô lân cận hoặc vào một loạt các ô lân cận.
- Chọn ô G3.
- Nhìn vào khung màu đen xung quanh ô và để ý hộp đen nhỏ ở góc dưới cùng bên phải.
-
Đặt con trỏ qua hộp nhỏ. Khi bạn nhìn thấy một, hãy nhấp và kéo nó xuống ô G4. (- $ 2, 250,00 xuất hiện trong ô G4)
- Khi bạn sao chép công thức, các ô được tham chiếu trong công thức sẽ thay đổi. Bấm vào ô G3 và nhìn vào Dòng nhập ngay phía trên các cột. Bạn sẽ thấy công thức = G2 + E3 + F3. Nhấp vào ô G4 và bạn sẽ thấy công thức = G3 + E4 + F4.
-
Tất cả các chương trình bảng tính sử dụng địa chỉ tương đối. Chương trình không lưu trữ địa chỉ ô thực tế; thay vào đó, nó lưu trữ một cái gì đó giống như sau trong ô G3:
Tủ G3 = lên một ô (G2) + hai ô bên trái (E3) - một ô bên trái (F3)
-
Chương trình lưu trữ một cái gì đó giống như sau trong ô G4:
Tủ G4 = lên một ô (G3) + hai ô bên trái (E 4) - một ô bên trái (F4).

Bước 15. Nhập một hàng bổ sung
Bạn đã quên nhập khoản tiền gửi trước đó. Nhập khoản tiền gửi đó ngay bây giờ.
-
Bấm vào
Bước 4. đó là bên trái của 20/07/07. Giữ con trỏ trên th
Bước 4., sau đó nhấp chuột phải, sau đó nhấp vào Chèn hàng. (Ro
Bước 4. nội dung ô chuyển sang Ro
Bước 5.; Ro
Bước 4. có các ô trống.)
- Nhấp vào ô A4, nhập 19/07/07.
- Nhấp vào ô D4, nhập Phiếu lương.
- Nhấp vào ô E 4, nhập 20, 000. (Điều đó sẽ không tuyệt vời sao!)
- Kéo để sao chép công thức từ ô G3 xuống đến G5. (Đặt con trỏ qua hộp ở góc dưới cùng bên phải của ô G3. Khi bạn nhìn thấy, hãy nhấp vào nó và kéo nó xuống ô G5.) ($ 17, 750,00 xuất hiện trong ô G5)

Bước 16. Đổi tên Sheet1 và Lưu lại
- Nhấp chuột Định dạng> Trang tính…> Đổi tên… để mở Đổi tên trang tính hộp thoại.
- bên trong Tên, nhập Kiểm tra rồi bấm OK. (Ở cuối màn hình Kiểm tra xuất hiện thay cho Sheet1)
-
Nhấp chuột Tệp> Lưu dưới dạng… bên trong Lưu vào:
menu kéo xuống, chọn Tai liệu của tôi.
- bên trong Tên tệp:, nhập Kiểm tra Đăng ký và nhấp vào Lưu.

Bước 17. Thay đổi viền và bóng
Các đường viền có thể được sử dụng để phân tách dữ liệu, đánh dấu các ô nhất định hoặc bất kỳ thứ gì khác mà bạn muốn. Chúng thường được sử dụng để thu hút sự chú ý hoặc tách biệt. Thêm một số đường viền vào trang tính đăng ký séc:
- Chọn một khối ô.
-
Sử dụng một trong hai phương pháp sau:
-
Sử dụng Kéo để chọn một khối ô.
Trong phòng giam A1, nhấp và giữ nút chuột, sau đó di chuyển con trỏ vào ô G25.
-
Sử dụng phím shift để chọn một khối ô.
Nhấp vào ô A1. Nhấn và giữ phím ⇧ Shift rồi nhấp vào ô G25.
-

Bước 18. Thêm đường viền
- Nhấp chuột Định dạng> Ô…
-
Bấm vào Biên giới chuyển hướng. Tìm hộp Do người dùng xác định. Chú ý rằng có bốn hộp được tạo bởi các hình tam giác hướng vào trong.
- Nhấp vào bên trái của hộp trên cùng bên trái. (Về giữa cạnh hộp.)
- Nhấp vào giữa hai hộp trên cùng. (Về giữa các cạnh hộp.)
- Nhấp vào bên phải của hộp trên cùng bên phải.
- Bạn nên có 3 đường thẳng đứng. Bấm OK.
- Chọn ô A1: G1. (Nhấp chuột A1. Kéo bản sao vào G1.)
- Nhấn vào Biên giới trên Thanh công cụ Định dạng.
- Nhấp vào hộp thứ hai từ bên trái trên hàng thứ hai.
Bước 19. Thêm màu nền
- Nhấp chuột Định dạng> Ô…
- Nhấn vào Tiểu sử chuyển hướng.
- Bấm vào Xám 20%. (Sử dụng các mẹo công cụ để tìm nó.)
- Nhấn vào Biên giới chuyển hướng.
- Nhấp vào đường ngang dưới cùng trong Đã xác định người dùng hộp.
- Nhấn vào 2,5 pt trọng lượng dòng trong Phong cách hộp.
- Bấm OK.

Bước 20. Ẩn hoặc hiện một cột
Có thể ẩn (các) cột để không nhìn thấy (các) cột trên màn hình. (Các) cột ẩn sẽ không xuất hiện trong bản in. Nếu bất kỳ ô nào trong cột ẩn được sử dụng bởi một công thức, thì công thức sẽ vẫn sử dụng các cột ẩn để tạo ra câu trả lời chính xác.
Ở đầu các cột, (các) chữ cái bị thiếu cho biết (các) cột nào bị ẩn. (Nếu bạn thấy các cột MỘT theo sau là cột NS, cột NS bị ẩn.)

Bước 21. Ẩn một cột
Chọn (các) cột mà bạn muốn ẩn.
Nhấp chuột Định dạng> Cột> Ẩn.

Bước 22. Hiển thị một cột ẩn
Chọn các cột ở cả hai bên của cột ẩn (Nếu cột NS bị ẩn, chọn cột MỘT và NS để cả hai cột đều được đánh dấu)
- Nhấp chuột Định dạng> Cột> Hiển thị. (Cột B 'sẽ xuất hiện)
- Ngoài ra, nhấp chuột phải và chọn Hiển thị.
Lời khuyên
-
Bạn cũng có thể thay đổi định dạng bằng cách chọn (các) ô hoặc (các) cột, sau đó nhấp vào Định dạng> Ô và làm như sau
- Bấm vào Căn chỉnh tab để thay đổi căn giữa và hướng.
- Bấm vào Tab phông chữ để thay đổi phông chữ.
- Bấm vào Hiệu ứng phông chữ tab để thay đổi màu, v.v.