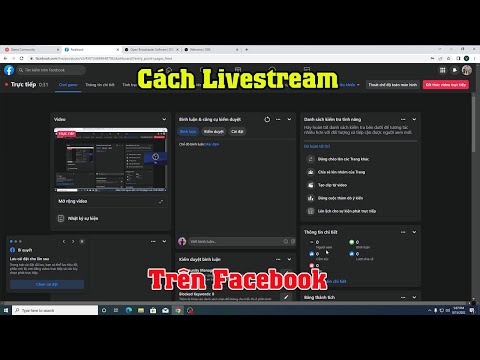WikiHow này hướng dẫn bạn cách xóa tất cả các thư mục Dropbox khỏi bộ nhớ cục bộ của máy tính và ngăn chúng tự động đồng bộ hóa trong tương lai bằng ứng dụng máy tính để bàn của Dropbox.
Các bước

Bước 1. Tìm và nhấp vào biểu tượng Dropbox trong khu vực thông báo của bạn
Nó trông giống như một chiếc hộp nhỏ bên cạnh các biểu tượng pin, wi-fi và âm thanh trên màn hình của bạn. Nhấp vào sẽ mở một cửa sổ bật lên.
- Trên các cửa sổ, khu vực thông báo của bạn nằm ở góc dưới bên phải của thanh tác vụ ở cuối màn hình.
- Trên một Mac, bạn có thể tìm thấy nó trên thanh menu màu xám ở góc trên bên phải màn hình.

Bước 2. Nhấp vào biểu tượng bánh răng trong cửa sổ bật lên
Nút này nằm ở góc trên bên phải của cửa sổ bật lên. Nó sẽ mở một menu thả xuống.

Bước 3. Nhấp vào Tùy chọn trên menu
Nó sẽ mở cài đặt ứng dụng của bạn trong một cửa sổ bật lên mới.

Bước 4. Nhấp vào tab Đồng bộ hóa
Biểu tượng Đồng bộ hóa trông giống như hai mũi tên xoay trong biểu tượng hình tròn màu xanh lam.

Bước 5. Nhấp vào nút Đồng bộ chọn lọc
Nó sẽ mở một cửa sổ bật lên mới và hiển thị cho bạn danh sách tất cả các thư mục Dropbox của bạn. Tại đây, bạn có thể chọn những thư mục để tự động đồng bộ hóa với máy tính của mình.
- Tất cả các thư mục không được chọn sẽ bị xóa khỏi máy tính của bạn và chỉ được lưu trực tuyến.
- Trên một số phiên bản của ứng dụng Dropbox, nút này có thể được đặt tên là Chọn các thư mục để đồng bộ hóa hoặc Thay đổi cài đặt dưới tiêu đề Đồng bộ hóa có chọn lọc.

Bước 6. Nhấp và bỏ chọn hộp bên cạnh mọi thư mục trong danh sách
Thao tác này sẽ xóa tất cả các thư mục chưa được chọn khỏi máy tính của bạn và chỉ giữ chúng trực tuyến.

Bước 7. Nhấp vào Cập nhật
Nó ở góc dưới bên phải của cửa sổ. Bạn sẽ phải xác nhận hành động của mình trong một cửa sổ bật lên mới.

Bước 8. Nhấn Cập nhật để xác nhận
Thao tác này sẽ xóa tất cả các thư mục chưa được chọn và tất cả nội dung của chúng khỏi máy tính của bạn. Chúng sẽ vẫn có sẵn trực tuyến trên web và trên tất cả các thiết bị khác của bạn.