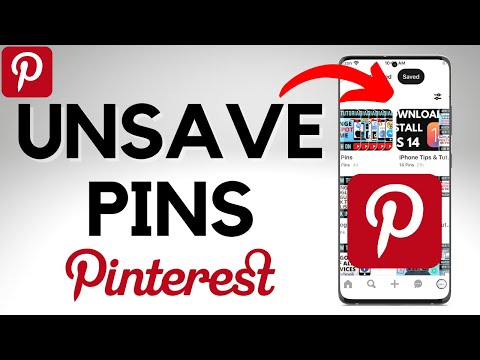Có nhiều tiện ích mở rộng của Google Chrome chặn quảng cáo, nhưng AdBlock và Adblock Plus cho đến nay là những tiện ích phổ biến nhất, vừa miễn phí vừa hiệu quả. Mặc dù chúng có những cái tên giống nhau đến khó hiểu, chúng được điều hành bởi những người khác nhau. Cái nào bạn sử dụng tùy thuộc vào sở thích cá nhân.
Nếu quảng cáo xuất hiện trong cửa sổ bật lên hoặc trên mọi trang web, bạn có thể cần phải loại bỏ phần mềm quảng cáo lây nhiễm vào máy tính của mình.
Các bước
Phương pháp 1/3: Sử dụng AdBlock

Bước 1. Cài đặt AdBlock
Nhấp vào liên kết này trong trình duyệt Chrome, sau đó nhấp vào màu xanh lam + MIỄN PHÍ để cài đặt AdBlock. Một tab mới sẽ mở ra và nhanh chóng cài đặt tiện ích mở rộng.
Nếu cách này không hiệu quả, bạn có thể thử AdBlock Plus bằng cách sử dụng phần bên dưới. Hai dịch vụ được thực hiện bởi những người khác nhau, nhưng hầu như giống hệt nhau về mô hình kinh doanh của họ. AdBlock được chạy hoàn toàn từ các khoản đóng góp và chặn tất cả các quảng cáo theo mặc định

Bước 2. Nhấp vào biểu tượng AdBlock để mở các điều khiển
Một biểu tượng mới sẽ xuất hiện ở bên phải thanh địa chỉ của Chrome: một hình bát giác màu đỏ với bàn tay ở giữa. Nhấp vào nó để truy cập các điều khiển được mô tả trong các bước bên dưới.
Con số trên biểu tượng cho biết có bao nhiêu quảng cáo bị vô hiệu hóa trên trang web bạn hiện đang xem. Bạn có thể vô hiệu hóa điều này tại các tùy chọn bằng cách bỏ chọn "Hiển thị trên nút AdBlock."

Bước 3. Chặn quảng cáo lướt qua
Adblock hiện được tự động bật trên tất cả các trang và sẽ bắt được hầu hết tất cả các quảng cáo. Nếu bạn thấy một quảng cáo hoặc nếu bạn muốn chặn nội dung nào đó trên trang để tăng tốc thời gian tải, bạn có thể chặn quảng cáo đó ngay lập tức bằng cách làm theo các hướng dẫn sau:
- Nhấp vào biểu tượng và chọn "Chặn quảng cáo trên trang này" hoặc nhấp chuột phải vào quảng cáo và chọn "AdBlock" → "Chặn quảng cáo này".
- Di chuyển chuột của bạn cho đến khi quảng cáo được đánh dấu màu xanh lam, sau đó nhấp vào (trừ khi bạn đã chọn một quảng cáo cụ thể).
- Di chuyển thanh trượt cho đến khi quảng cáo biến mất. Thanh trượt này xuất hiện trên cửa sổ bật lên, bạn có thể kéo thanh trượt này xung quanh màn hình nếu bạn cần xem bên dưới nó.
- Nhấp vào "Có vẻ ổn" để chặn vĩnh viễn quảng cáo đó.

Bước 4. Thay đổi các tùy chọn khác
Nhấp vào biểu tượng để hiển thị lại menu tùy chọn, sau đó nhấp vào "Tùy chọn" để mở tab mới. Bạn có thể thay đổi một số tùy chọn từ đây. Một số tùy chọn tự giải thích, trong khi các tùy chọn phức tạp hơn được mô tả bên dưới:
- Để hỗ trợ các kênh YouTube cụ thể, hãy bật tùy chọn danh sách trắng của YouTube, truy cập bất kỳ video nào trên kênh YouTube đó, nhấp vào biểu tượng AdBlock và chọn "Danh sách trắng".
- Kiểm tra "tùy chọn nâng cao" để biết danh sách các tính năng không hoạt động đầy đủ, chẳng hạn như bỏ qua phát hiện chặn quảng cáo Hulu.com và đồng bộ hóa cài đặt của bạn với các máy tính khác bằng Dropbox.

Bước 5. Thêm nhiều danh sách bộ lọc hơn
Nếu nhiều quảng cáo đang chạy qua, bạn có thể cần cập nhật bộ lọc của mình hoặc danh sách quảng cáo mà AdBlock sử dụng để xác định những gì cần chặn. Nhấp vào biểu tượng và chọn "Tùy chọn", sau đó nhấp vào "Danh sách Bộ lọc" ở đầu màn hình. Bạn có thể nhấp vào "cập nhật ngay bây giờ" để sử dụng các bộ lọc được đề xuất hoặc kiểm tra danh sách bộ lọc bổ sung để chặn "ở trên và hơn".
- Các bộ lọc bổ sung bao gồm "Antisocial" để chặn các nút trên mạng xã hội, "Fanboy's Annoyances" để chặn các nút trên mạng xã hội, cửa sổ bật lên trong trang và các "lộn xộn" không có quảng cáo và những thứ khác. Tra cứu mô tả danh sách bộ lọc trước khi sử dụng, vì nó có thể chặn thứ gì đó bạn sử dụng hoặc (hơi) làm chậm quá trình duyệt của bạn.
- Liên kết "Tùy chỉnh" ở đầu màn hình cho phép bạn tự thêm bộ lọc của riêng mình. Đừng làm điều này trước khi đọc hướng dẫn trong phần về bộ lọc hoặc hướng dẫn về adblock plus (sử dụng cùng một cú pháp).

Bước 6. Kích hoạt quảng cáo
Nhấp vào biểu tượng và chọn "Tạm dừng AdBlock" để tắt tiện ích cho đến khi bạn nhấp lại vào biểu tượng. Để kích hoạt vĩnh viễn quảng cáo trên trang web bạn thường xuyên truy cập, thay vào đó hãy chọn "Không chạy trên trang này" (đối với một URL cụ thể) hoặc "Không chạy trên các trang trong tên miền này" (đối với tất cả các trang trên cùng một trang web).
Phương pháp 2/3: Sử dụng Adblock Plus

Bước 1. Cài đặt Adblock Plus
Nhấp vào liên kết này trong cửa sổ trình duyệt Google Chrome, sau đó nhấp vào nút + MIỄN PHÍ màu xanh lam để cài đặt Adblock Plus.
Adblock Plus chấp nhận thanh toán từ các công ty để hiển thị một số quảng cáo không phô trương, mặc dù bạn có thể tắt tùy chọn này. Về mặt khác, dịch vụ này gần như giống với tiện ích mở rộng AdBlock được mô tả trong phần khác

Bước 2. Đặt tùy chọn của bạn trong tab mở ra
Sau khi Adblock Plus được cài đặt, một tab mới sẽ mở ra thông báo điều này. Cuộn xuống để xem các tùy chọn khác và bật các biện pháp bảo vệ bổ sung này nếu bạn muốn:
- Chặn phần mềm độc hại sẽ chặn các miền được biết đến là nguồn vi rút hoặc các cuộc tấn công phần mềm độc hại khác.
- Remove Social Media Buttons sẽ chặn các nút từ Facebook, Twitter, v.v. xuất hiện trên các trang khác.
- Tắt Theo dõi sẽ ngăn các trang web bạn truy cập theo dõi quá trình duyệt của bạn, điều này thường được thực hiện với mục đích cung cấp cho bạn các quảng cáo được nhắm mục tiêu.

Bước 3. Xem xét các tùy chọn khác
Nhấp vào biểu tượng Adblock Plus ở trên cùng bên phải của cửa sổ Google Chrome của bạn. Nó trông giống như một hình bát giác màu đỏ với các chữ cái "ABP" ở trung tâm. Tất cả các bước dưới đây có thể được hoàn thành trong menu này.

Bước 4. Tắt các quảng cáo bổ sung
Tab đầu tiên trong menu tùy chọn được gọi là "Danh sách lọc" và cho phép bạn chọn danh sách quảng cáo bạn muốn sử dụng để xác định những gì bị chặn. Theo mặc định, chỉ "EasyList" được sử dụng, sẽ tự chặn hầu hết các quảng cáo. Dưới đây là một số tùy chọn bổ sung, thường được sử dụng:
- Bỏ chọn "Cho phép một số quảng cáo không xâm nhập" để tắt quảng cáo nhỏ, chỉ có văn bản.
- Chọn "Danh sách xóa cảnh báo Adblock" để tắt các biểu ngữ và thông báo yêu cầu bạn tắt Adblock.
- Nhấp vào "Thêm Đăng ký Bộ lọc", chọn ngôn ngữ không phải tiếng Anh từ danh sách, sau đó nhấp vào "Thêm" để tắt quảng cáo bằng ngôn ngữ đó.

Bước 5. Chặn các quảng cáo riêng lẻ
Nếu quảng cáo vượt qua được bộ lọc hoặc nếu phần tử trang lớn mà bạn không quan tâm đang làm chậm quá trình duyệt của bạn, bạn có thể chặn quảng cáo cụ thể đó:
- Nhấp chuột phải vào quảng cáo, sau đó nhấp vào "Phần tử khối". Ngoài ra, hãy nhấp vào biểu tượng Adblock Plus ở trên cùng bên phải, nhấp vào "Chặn phần tử", sau đó nhấp vào quảng cáo.
- Không chỉnh sửa bộ lọc bật lên mà không đọc hướng dẫn trong phần bên dưới hoặc hướng dẫn chính thức.
- Nhấp vào "Thêm" hoặc nhấn enter trên bàn phím của bạn để chặn quảng cáo. Nếu bạn mắc lỗi, hãy nhấp vào "Hủy" hoặc nhấn esc.
Phương pháp 3/3: Viết Bộ lọc Quảng cáo Tùy chỉnh

Bước 1. Cài đặt một trong các tiện ích mở rộng được mô tả ở trên
Bộ lọc quảng cáo là một URL mà tiện ích chặn quảng cáo tìm kiếm khi quyết định những gì sẽ chặn. Cả AdBlock và Adblock Plus đều cho phép bạn viết các bộ lọc của riêng mình, vì vậy bạn có thể bắt các quảng cáo trượt qua các bộ lọc tích hợp hoặc chặn nội dung không phải là quảng cáo làm phiền bạn.
Hướng dẫn đầy đủ có sẵn ở đây, nhưng các hướng dẫn bên dưới có thể dễ làm theo hơn cho người mới bắt đầu

Bước 2. Sử dụng một địa chỉ chính xác chỉ để chặn một phần tử
Nếu có một hình ảnh, video hoặc phần tử trang web cụ thể khác mà bạn muốn chặn, tất cả những gì bạn cần là địa chỉ web được liên kết. Nhấp chuột phải vào phần tử đó và nhấp vào "Sao chép URL hình ảnh" hoặc "Sao chép URL video". Đối với các loại nội dung khác, bạn có thể khám phá địa chỉ bằng cách sử dụng lệnh "Chặn quảng cáo", được mô tả trong các phần tương ứng của chúng. Thao tác này sẽ mở ra một cửa sổ bật lên, nơi bạn có thể chọn một phần tử và tìm ra địa chỉ.
Ví dụ: nếu bạn thêm bộ lọc https://www.website.com/top-banner/image-of-clown.jpg, chỉ hình ảnh cụ thể đó sẽ bị chặn. Nếu bạn truy cập vào cùng một trang sau đó và nó hiển thị "image-of-puppies.jpg", bạn sẽ thấy hình ảnh đó.

Bước 3. Sử dụng dấu hoa thị để tạo các bộ lọc tổng quát hơn
Thay thế một phần của URL bằng biểu tượng dấu hoa thị * (Shift 8 trên hầu hết các bàn phím tiếng Anh) sẽ chặn tất cả các phần tử chứa bất kỳ thứ gì có dấu hoa thị đó. Đây là vài ví dụ:
- https://www.website.com/top-banner/* sẽ chặn mọi thứ mà website.com lưu trữ trong thư mục "biểu ngữ trên cùng", hy vọng sẽ ngăn bạn nhìn thấy bất kỳ thứ gì trong khung quảng cáo đó. (Lưu ý rằng không phải tất cả các trang web đều sử dụng địa chỉ rõ ràng này.)
- https://www.website.com/*/image-of-clown.jpg sẽ chặn hình ảnh "image-of-clown.jpg" trên tất cả các trang website.com.
- https://www.website.com/* sẽ chặn tất cả các nội dung trên website.com. Nếu một trang web mà bạn đã cố gắng xóa quảng cáo bây giờ là một trang trống, có thể bạn đã sử dụng dấu * không đúng chỗ.

Bước 4. Tìm kiếm nội dung có thể thay thế trong địa chỉ
Nhiều địa chỉ bao gồm chuỗi các chữ cái và số dường như ngẫu nhiên để xác định quảng cáo cụ thể, kích thước hoặc các tính năng khác. Xóa chúng và thay thế chúng bằng một ký hiệu * duy nhất.

Bước 5. Ngăn bộ lọc chặn nội dung hữu ích
Đây thường là nguyên nhân của việc sử dụng dấu * không đúng chỗ, nhưng nếu nội dung hữu ích và quảng cáo có địa chỉ rất giống nhau, bạn có thể muốn sử dụng một trong các kỹ thuật sau:
- Biểu tượng ^ ở cuối bộ lọc sẽ hạn chế bộ lọc đến các địa chỉ kết thúc ở đó hoặc theo sau bằng "ký tự phân tách". Ví dụ bộ lọc website.com/ad^ sẽ chặn "website.com/ad/anything-here" hoặc "website.com/ad?=send-malware-yes" nhưng sẽ không chặn "website.com/adventures-of-tintin".
- Thêm dấu | ký hiệu (dấu ống đứng, thường ở trên phím enter) vào đầu hoặc cuối của bộ lọc để chỉ chặn các địa chỉ bắt đầu hoặc kết thúc tại điểm đó. Ví dụ, bộ lọc swf sẽ chặn tất cả các địa chỉ có chứa "swf" (tất cả các video Flash, nhưng nhiều nội dung khác). "| swf" sẽ chỉ chặn các địa chỉ bắt đầu bằng "swf" (không phải là một bộ lọc hữu ích). "swf |" sẽ chỉ chặn các địa chỉ kết thúc bằng "swf" (chỉ dành cho video Flash).
Video - Bằng cách sử dụng dịch vụ này, một số thông tin có thể được chia sẻ với YouTube

Lời khuyên
- Để cho phép một trong hai tiện ích mở rộng ở chế độ ẩn danh, hãy sử dụng menu trên cùng của Chrome để đi tới Cửa sổ → Tiện ích mở rộng và chọn hộp bên cạnh "Cho phép ở chế độ ẩn danh". bên dưới tên phần mở rộng.
- Cả hai tiện ích mở rộng đều có nhiều tùy chọn hơn những gì được mô tả ở đây, mà bạn có thể đọc trong menu tùy chọn.