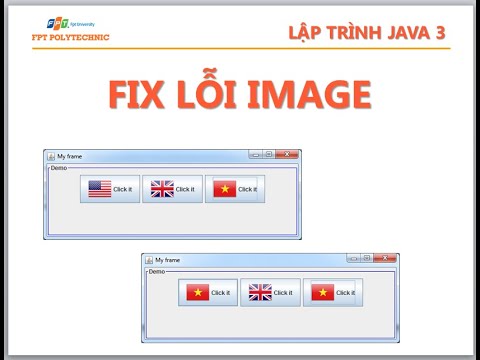WikiHow này hướng dẫn bạn cách tùy chỉnh và cập nhật mục lục trong tài liệu Word của bạn. Khi bạn tạo mục lục trong Word, số trang được thêm tự động dựa trên các tiêu đề bạn đã thêm vào mỗi phần. Word giúp bạn dễ dàng tùy chỉnh cách hiển thị số trang và tiêu đề phần trên bảng. Nếu bạn thực hiện các thay đổi đối với tài liệu ảnh hưởng đến tiêu đề phần hoặc số trang, bạn sẽ cần chọn tùy chọn Cập nhật Bảng để mục lục vẫn chính xác.
Các bước
Phương pháp 1/3: Thêm Mục lục

Bước 1. Định dạng các tiêu đề của mỗi phần trong tài liệu của bạn
Trình tạo mục lục của Word tự động tạo mục lục dựa trên các tiêu đề trong tài liệu của bạn. Điều này có nghĩa là mỗi phần mà bạn muốn được trình bày trong mục lục của mình phải có một tiêu đề được định dạng đúng.
- Nếu một phần sẽ xuất hiện như một phần chính trong mục lục, hãy chọn tiêu đề của nó, bấm vào Nhà tab, sau đó chọn Tiêu đề 1 trên bảng "Kiểu".
- Để thêm một phần phụ vào phần chính trong mục lục, hãy đặt cho phần đó một tiêu đề Heading 2: Chọn tiêu đề của nó và chọn Tiêu đề 2 từ phần Kiểu.
- Bạn cũng có thể sử dụng Tiêu đề 3, Tiêu đề 4, v.v., để thêm nhiều trang hơn nữa vào mục lục của mình.
- Đảm bảo rằng bất kỳ trang nào bạn muốn đưa vào mục lục đều có tiêu đề.

Bước 2. Bấm vào vị trí bạn muốn chèn mục lục
Thông thường, điều này sẽ nằm ở đầu tài liệu của bạn.

Bước 3. Nhấp vào tab Tham khảo
Nó ở trên cùng của Word.

Bước 4. Nhấp vào Mục lục trên thanh công cụ
Nó ở góc trên bên trái của Word. Danh sách các kiểu Mục lục sẽ mở rộng.

Bước 5. Chọn một mẫu kiểu tự động
Một số tùy chọn kiểu xuất hiện cho mục lục của bạn, hãy chọn một trong các kiểu được đề xuất để bắt đầu. Sau khi được chọn, điều này sẽ thêm một mục lục liệt kê số trang cho mỗi phần được định dạng của bạn.
Phương pháp 2/3: Cập nhật Mục lục

Bước 1. Nhấp vào tab Tham khảo
Nó ở trên cùng của Word.
- Sử dụng phương pháp này nếu bạn đã thực hiện thay đổi (thay đổi tiêu đề, thêm / xóa trang) cho tài liệu của mình và cần cập nhật mục lục để phản ánh thay đổi đó.
- Cách duy nhất để thay đổi tên của một phần trên mục lục là thay đổi tên của tiêu đề tương ứng trong tài liệu.

Bước 2. Nhấp vào Cập nhật Bảng trên bảng "Mục lục"
Nó ở góc trên bên trái. Hai tùy chọn sẽ xuất hiện.

Bước 3. Chọn một tùy chọn cập nhật
- Lựa chọn Chỉ cập nhật số trang nếu bạn muốn làm mới số trang mà không áp dụng bất kỳ thay đổi nào bạn đã thực hiện cho các tiêu đề.
- Lựa chọn Cập nhật toàn bộ bảng để áp dụng tất cả các thay đổi đầu đề và số trang.

Bước 4. Bấm OK
Mục lục hiện đã được cập nhật.
Phương pháp 3/3: Tạo kiểu cho Mục lục

Bước 1. Nhấp vào tab Tham khảo
Nó ở trên cùng của Word.

Bước 2. Nhấp vào Mục lục trên thanh công cụ
Nó ở góc trên bên trái của Word. Danh sách các kiểu Mục lục sẽ mở rộng.

Bước 3. Nhấp vào Mục lục tùy chỉnh trên menu
Thao tác này sẽ mở hộp thoại Mục lục.

Bước 4. Điều chỉnh các tùy chọn chung của bạn
Hộp "Xem trước khi in" ở góc trên bên trái cho bạn biết mục lục đã in sẽ xuất hiện như thế nào, trong khi hộp "Xem trước trên web" hiển thị cách hiển thị trên web.
- Sử dụng hộp kiểm bên cạnh "Hiển thị số trang" để hiển thị hoặc ẩn số trang. Nếu bạn chỉ muốn ẩn số trang trên phiên bản web của mục lục, hãy chọn hộp bên cạnh "Sử dụng siêu liên kết thay vì số trang".
- Sử dụng hộp kiểm bên cạnh "Số trang căn phải" trên cùng để điều chỉnh căn chỉnh.
- Để thay đổi kiểu của dòng hoặc mẫu ngăn cách tiêu đề đầu đề và số trang, hãy thực hiện lựa chọn của bạn từ menu "Tab leader".
- Để chọn một chủ đề khác, hãy chọn một cái gì đó từ menu "Định dạng".
- Để điều chỉnh số lượng cấp độ tiêu đề được hiển thị trong bảng, hãy chọn một tùy chọn từ menu "Hiển thị cấp độ" (mặc định là 3).

Bước 5. Nhấp vào nút Sửa đổi
Nó ở góc dưới bên phải của cửa sổ. Đây là nơi bạn có thể thay đổi các thuộc tính của văn bản trên trang mục lục.
Nếu bạn không thấy nút này, hãy nhấp vào menu "Định dạng" và chọn Từ mẫu. Nó sẽ xuất hiện sau đó.

Bước 6. Chọn một kiểu và nhấp vào Sửa đổi
Các kiểu bạn có thể thay đổi sẽ xuất hiện trong hộp "Kiểu" ở bên trái cửa sổ. Khi bạn nhấp vào một kiểu (ví dụ: TOC 1), bạn sẽ thấy kích thước phông chữ, khoảng cách và các chi tiết khác khi nhấp vào Biến đổi cho phép bạn thay đổi các chi tiết này.

Bước 7. Thực hiện các thay đổi của bạn và nhấp vào OK
Bạn có thể chọn các phông chữ, căn chỉnh, màu sắc khác nhau và nhiều chi tiết khác cho mỗi kiểu đã chọn. Ngoài ra, bạn có thể giữ các giá trị mặc định, lấy từ mẫu mục lục bạn đã chọn.

Bước 8. Bấm OK
Những thay đổi về kiểu bạn đã thực hiện sẽ áp dụng cho mục lục của bạn ngay lập tức.