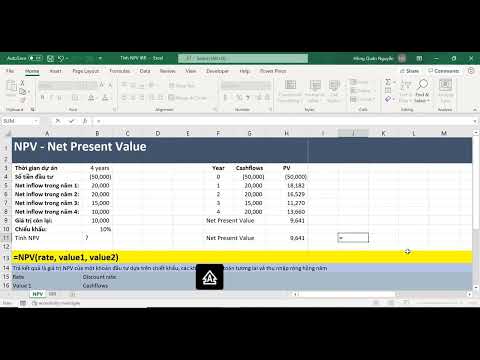Bạn có thể cần tạo các mẫu ngẫu nhiên của dữ liệu được phân phối bình thường mà giá trị trung bình và độ lệch chuẩn của phân phối đã biết. Bài viết này mô tả cách dễ dàng tạo một mẫu ngẫu nhiên của một phân phối chuẩn bằng Excel.
Các bước
Phần 1/3: Xem lại Kiến thức cơ bản

Bước 1. Hiểu Phân phối Thông thường
Trong thế giới thực, giá trị của nhiều biến ngẫu nhiên - ví dụ, chiều cao của nam giới trưởng thành ở Hoa Kỳ - được phân phối bình thường. Nghĩa là, phần lớn các giá trị nằm xung quanh giá trị trung bình của phân phối.

Bước 2. Biết Quy tắc 68 95 99.7
Phân phối chuẩn là phân phối xác suất liên tục trong đó 68% giá trị nằm trong một độ lệch chuẩn của giá trị trung bình, 95% nằm trong hai độ lệch chuẩn và 99,7% nằm trong ba độ lệch chuẩn.
Phần 2/3: Học các hàm

Bước 1. Tìm hiểu NORM. INV
Trong Excel, hàm NORM. INV trả về một giá trị được phân phối chuẩn cho một xác suất, giá trị trung bình và độ lệch chuẩn. NORM đề cập đến phân phối chuẩn với giá trị trung bình cho trước và độ lệch chuẩn nhất định. và INV đề cập đến nghịch đảo, có nghĩa là, việc tìm kiếm một giá trị cho một xác suất, chứ không phải tìm một xác suất cho một giá trị.

Bước 2. Tìm hiểu về RAND ()
Hàm RAND () trả về một số ngẫu nhiên từ 0 đến 1.

Bước 3. Học cách kết hợp các chức năng
Kết hợp hai hàm được tham chiếu ở trên trả về giá trị ngẫu nhiên có phân phối chuẩn với giá trị trung bình đã cho và độ lệch chuẩn đã cho.
Phần 3/3: Tạo mẫu

Bước 1. Nhập hàm kết hợp
Để tạo một mẫu ngẫu nhiên có phân phối chuẩn với giá trị trung bình là 70 và phân phối chuẩn là 3, hãy nhập hàm kết hợp được tham chiếu ở trên vào ô A1.

Bước 2. Nhân bản Hàm Kết hợp
Để tạo một mẫu có kích thước 10, hãy sao chép ô A1 sang các ô A2 đến A10.

Bước 3. Xem kết quả
Excel hiển thị mẫu ngẫu nhiên của phân phối chuẩn với giá trị trung bình là 70 và độ lệch chuẩn là 3.