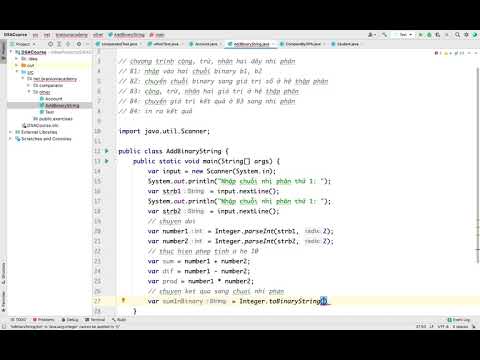WikiHow này hướng dẫn bạn cách thêm một số khoanh tròn (còn được gọi là “chữ và số kèm theo”) vào tài liệu Microsoft Word của bạn.
Các bước

Bước 1. Mở Microsoft Word
Nếu bạn đang sử dụng Windows, hãy nhấp vào menu Windows, chọn Microsoft Office, sau đó Phần mềm soạn thảo văn bản. Nếu đang sử dụng máy Mac, bạn sẽ tìm thấy biểu tượng Microsoft Word trên đế hoặc bệ khởi động.

Bước 2. Nhấp vào Chèn
Nó nằm ở đầu màn hình.

Bước 3. Nhấp vào Biểu tượng
Bạn sẽ thấy nó trên bảng điều khiển ở đầu màn hình, về phía bên phải.

Bước 4. Nhấp vào Biểu tượng khác…

Bước 5. Nhấp vào menu thả xuống “Phông chữ”
Nó ở gần đầu cửa sổ.

Bước 6. Chọn Arial Unicode MS

Bước 7. Nhấp vào menu thả xuống “Tập hợp con”
Nó nằm ngay bên cạnh menu "Phông chữ".

Bước 8. Chọn Chữ và số kèm theo

Bước 9. Nhấp vào số được khoanh tròn mà bạn muốn thêm

Bước 10. Nhấp vào Chèn
Số được khoanh tròn bây giờ sẽ xuất hiện trong tài liệu Word của bạn.