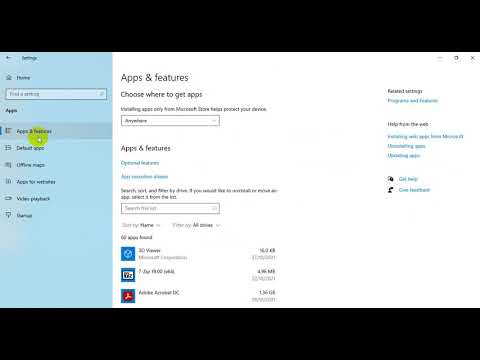WikiHow này hướng dẫn bạn cách chuyển đổi sổ làm việc Excel của bạn thành tài liệu dùng chung. Điều này cho phép nhiều người trên mạng chỉnh sửa cùng một tệp.
Các bước

Bước 1. Mở sổ làm việc bạn muốn chia sẻ
Bấm đúp vào tệp trên máy tính của bạn để mở tệp đó trong Excel.

Bước 2. Nhấp vào trình đơn Xem lại
Nó nằm ở đầu Excel (trong thanh menu trên máy Mac), gần trung tâm.

Bước 3. Nhấp vào Chia sẻ Sổ làm việc
Nó nằm trong nhóm "Thay đổi" trên ruy-băng ở đầu màn hình. Tìm biểu tượng của bảng tính có mũi tên hai đầu màu xanh lam.

Bước 4. Nhấp vào tab Chỉnh sửa
Nếu bạn đã ở đó, hãy chuyển sang bước tiếp theo.

Bước 5. Nhấp vào hộp kiểm
Nó nằm ở góc trên bên trái của tab này. Điều này giúp nhiều người có thể sử dụng tệp cùng một lúc.

Bước 6. Nhấp vào tab Nâng cao
Nó nằm bên cạnh tab “Chỉnh sửa”.

Bước 7. Đặt sổ làm việc của bạn để tự động lưu trong một khoảng thời gian đều đặn
Đây là cách thực hiện:
- Nhấp chuột Tự động mọi thứ trong “Cập nhật thay đổi”.
- Chọn một số phút từ menu thả xuống. Giá trị mặc định là 15.

Bước 8. Bấm OK
Bây giờ bạn sẽ được nhắc lưu tệp.

Bước 9. Lưu tệp
Nếu bạn đã tạo một tệp mới, hãy nhập tên cho tệp ngay bây giờ. Nếu đó là một tệp hiện có, hãy nhấp vào VÂNG để lưu các thay đổi của bạn.

Bước 10. Nhấp vào Chia sẻ
Nó nằm ở góc trên bên phải của Excel. Tìm đường viền của một người có ký hiệu “+”.

Bước 11. Nhấp vào Lưu vào đám mây
Một danh sách các vị trí lưu sẽ xuất hiện.

Bước 12. Nhấp vào vị trí mạng mà bạn muốn chia sẻ tệp
Thao tác này sẽ lưu tệp vào vị trí đó.
- Ví dụ: nếu bạn sử dụng OneDrive và người bạn đang chia sẻ cũng vậy, hãy chọn Một ổ đĩa.
- Nếu bạn đang sử dụng mạng cục bộ, hãy chọn một thư mục mạng mà bạn và những người chia sẻ khác có quyền truy cập.