Đây là một cách tuyệt vời để "quay ngược thời gian" nếu bạn mắc lỗi trên màn hình của mình hoặc một thay đổi lâu dài hơn.
Các bước

Bước 1. Nhấp vào nút "bắt đầu" của bạn

Bước 2. Đi tới "Tất cả các chương trình

Bước 3. Đi tới "Phụ kiện

Bước 4. Sau đó đến “Công cụ hệ thống

Bước 5. Sau đó đến "Khôi phục Hệ thống

Bước 6. Khôi phục Hệ thống xuất hiện trên màn hình
Chọn "Khôi phục máy tính của tôi về thời gian sớm hơn." Nhấp vào nút tiếp theo

Bước 7. Một lịch sẽ xuất hiện với ngày tháng; chọn ngày có số in đậm bằng chuột của bạn
Đảm bảo ngày trước khi bạn thực hiện sai trên máy tính của mình. Nhấp vào "tiếp theo" và đóng tất cả các chương trình đang mở để đảm bảo khôi phục an toàn. Tiếp tục nhấp vào "Tiếp theo" và máy tính sau đó sẽ thu thập một số thông tin và khởi động lại máy tính của bạn về điểm khôi phục.

Bước 8. Khi máy tính của bạn được khởi động lại, một cửa sổ tương tự sẽ được hiển thị
Nó sẽ cho bạn biết nếu khôi phục thành công và nếu có bất kỳ tệp nào được đổi tên trong quá trình này.
Video - Bằng cách sử dụng dịch vụ này, một số thông tin có thể được chia sẻ với YouTube
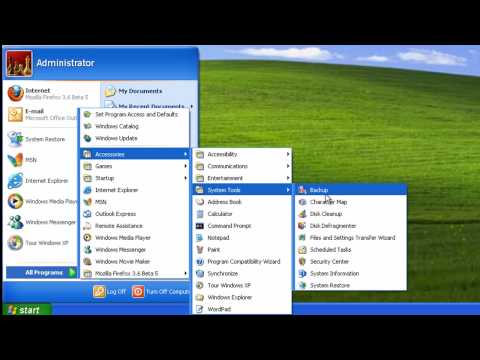
Lời khuyên
- Nếu "Khôi phục Hệ thống" không có trong menu bắt đầu của bạn, thì nó thường nằm trong "C: / WINDOWS / system32 / Restore" với tệp thực thi có tên "rstrui". Đảm bảo tạo lối tắt ở đâu đó nếu "Khôi phục hệ thống" không có trong menu bắt đầu của bạn.
- Đây là một công cụ tuyệt vời nếu bạn thêm chương trình hoặc cập nhật và máy tính của bạn gặp sự cố. Bạn cũng có thể làm theo các bước sau và tạo điểm khôi phục. Thao tác này hoạt động bằng cách chuyển đến cửa sổ Khôi phục hệ thống và chọn "Tạo điểm khôi phục". Chỉ cần đặt tên bạn muốn (ví dụ: trước khi cài đặt Firefox), và nếu mọi thứ không tốt sau khi cài đặt Firefox, thì bạn có thể thực hiện khôi phục.







