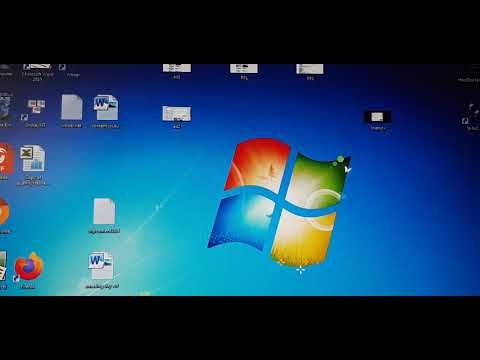Bất cứ khi nào bạn cảm thấy cần thay đổi hướng tác phẩm nghệ thuật của mình, chẳng hạn như thay đổi đột ngột kế hoạch hoặc ý tưởng, thì đây là hướng dẫn đơn giản về cách thực hiện trong Adobe Illustrator CS5. Làm theo hướng dẫn đơn giản này để tìm hiểu cách thay đổi bản vẽ của Adobe Illustrator từ chân dung sang phong cảnh hoặc ngược lại.
Các bước

Bước 1. Đầu tiên, tạo một hình chữ nhật
Với mục đích của hướng dẫn này, hãy đảm bảo hình chữ nhật có kích thước 8,5 x 11 inch. Mẫu có màu đỏ, nhưng có thể là bất kỳ màu nào bạn muốn. Bây giờ hãy nhấp vào một nút nhỏ ở đầu thiết lập tài liệu có nhãn artboard của bạn.

Bước 2. Sau khi nhấp vào thiết lập tài liệu, một hộp lệnh sẽ xuất hiện, nhấp vào chỉnh sửa bảng vẽ
hộp sẽ biến mất và một bộ biểu tượng mới sẽ xuất hiện trên đầu bản vẽ của bạn. Nhấp vào phong cảnh để thay đổi hướng bảng vẽ của bạn.

Bước 3. Bằng cách thay đổi hướng của bản vẽ, bạn cũng có thể thấy rằng hướng của hình dạng của bạn không thay đổi
Để thay đổi nó, chỉ cần chọn nó, nhấp chuột phải, nhấp vào biến đổi và sau đó xoay nó một góc 90 độ.