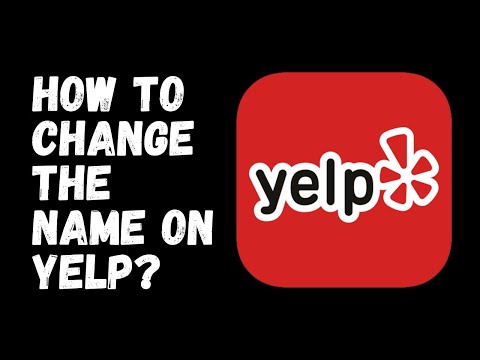Gói văn bản là một kỹ thuật thiết kế động có thể cải thiện đáng kể bố cục trang. Các nhà thiết kế sử dụng gói văn bản để bổ sung cho hình dạng hữu cơ của hình minh họa và các yếu tố nghệ thuật khác. Làm theo các bước sau để bọc văn bản một cách hiệu quả trong Indesign.
Các bước

Bước 1. Xác định phần tử nào mà văn bản nên bao bọc
Ví dụ: nếu bạn muốn bọc văn bản xung quanh ảnh hoặc khung đồ họa, hãy sử dụng công cụ "Lựa chọn" để nhấp vào khung. Phần tử bạn chọn sẽ được đánh dấu bằng đường viền màu xanh nhạt và có tay cầm ở các góc.

Bước 2. Vào bảng Text Wrap
Tìm bảng màu bằng cách đi tới "Cửa sổ", rồi chọn "Gói văn bản". Bạn cũng có thể sử dụng lệnh bàn phím "Ctrl + Alt + W" trên PC hoặc "Command + Option + W" trên máy Mac.

Bước 3. Chọn thuộc tính quấn quanh
Khi bảng màu mở ra, hãy nhấp vào "Wrap Around Bound Box". Đây là biểu tượng thứ hai từ bên trái ở trên cùng của bảng màu. Điều này cho phép bạn quấn văn bản xung quanh tất cả các mặt của ảnh hoặc khung đồ họa. Một hộp thoại sẽ mở ra, nhắc bạn nhập khoảng cách xa khung mà bạn muốn văn bản chạy. Bạn có thể nhập các giá trị khác nhau cho mỗi cạnh của khung.

Bước 4. Bảo vệ chống lại các lớp bọc không mong muốn
Lệnh "Jump Object" ngăn văn bản không mong muốn bao bọc dọc theo các cạnh của khung. Nhấp vào nút "Chuyển đến Cột Tiếp theo" để buộc văn bản vào phần tiếp theo của loại.

Bước 5. Thực hiện theo quy trình tương tự để bọc bản sao nội dung xung quanh văn bản lớn
Đơn giản chỉ cần tạo kiểu hiển thị dưới dạng một mục riêng biệt. Chọn nó và sử dụng các lệnh bọc nếu cần.

Bước 6. Bọc văn bản xung quanh một hình dạng bất thường bằng cách sử dụng bảng Text Wrap
Chọn một đối tượng có hình dạng bất thường. Nó sẽ được đánh dấu. Nhấp vào nút "Quấn quanh Hình dạng Đối tượng". Đây là biểu tượng thứ ba từ bên trái trong bảng màu. Hàm này cung cấp một giá trị bù duy nhất.
Bước 7. Tạo một đường cắt trên một đối tượng mà bạn muốn bọc loại xung quanh
Đây là một chức năng quan trọng cần tìm hiểu nếu bạn muốn nhập kiểu chữ trong Indesign.
-
Chọn một hình ảnh có nền chắc chắn.

Wrap Text trong Indesign Bước 7 Dấu đầu dòng 1 -
Từ thanh công cụ chính, nhấp vào "Đối tượng" chọn "Đường dẫn cắt" và sau đó "tùy chọn".

Wrap Text trong Indesign Bước 7 Dấu đầu dòng 2 -
Sử dụng cài đặt mặc định.

Wrap Text trong Indesign Bước 7 Dấu đầu dòng 3 -
Kéo cài đặt Ngưỡng đến mức mong muốn để giúp tạo đường dẫn. Bạn chọn cài đặt càng cao, phạm vi loại bỏ pixel càng rộng.

Wrap Text trong Indesign Bước 7 Dấu đầu dòng 4 -
Thao tác cài đặt Tolerance để chỉ ra chi tiết của đường dẫn. Cài đặt cao hơn làm cho đường dẫn kém chính xác hơn nhưng mượt mà hơn.

Wrap Text trong Indesign Bước 7 Dấu đầu dòng 5 -
Nhập một giá trị vào trường "Khung chèn". Đây là một giá trị bù đơn.

Wrap Text trong Indesign Bước 7Bullet6 -
Chọn lệnh "Bao gồm các cạnh bên trong" để tạo các đường dẫn bên trong hình ảnh. Bạn có thể cần điều chỉnh cài đặt Dung sai cho chương trình để chọn những khoảng trống này.

Wrap Text trong Indesign Bước 7Bullet7 -
Lưu đường dẫn của bạn, nhấp vào "ok". Bây giờ bạn đã sẵn sàng để bao quanh đối tượng này.

Wrap Text trong Indesign Bước 7Bullet8
Bước 8. Thao tác gõ để thoát ra khỏi đường cắt
-
Chọn hình ảnh nếu hình minh họa bạn đang sử dụng có một đường cắt trên đó. Nhấp vào nút "Quấn quanh Hình dạng Đối tượng".

Wrap Text trong Indesign Bước 8 Dấu đầu dòng 1 -
Chọn "Show Options" từ menu bảng màu.

Wrap Text trong Indesign Bước 8 Dấu đầu dòng 2 -
Chọn tùy chọn "Same As Clipping" trong "Contour Options" ở cuối hộp thoại.

Wrap Text trong Indesign Bước 8 Dấu đầu dòng 3 -
Nhập giá trị bạn muốn văn bản thoát ra khỏi đối tượng.

Wrap Text trong Indesign Bước 8 Dấu đầu dòng 4
Video - Bằng cách sử dụng dịch vụ này, một số thông tin có thể được chia sẻ với YouTube

Lời khuyên
- Nếu bạn muốn xóa cài đặt bọc văn bản của một đối tượng, hãy nhấp vào đối tượng để nó được đánh dấu, chuyển đến bảng Bọc văn bản và nhấp vào biểu tượng "Không bọc". Nó là biểu tượng ở trên cùng bên trái của bảng màu.
- Cài đặt mặc định cho phép đo đường cắt là mm. Để thay đổi nó thành điểm, chỉ cần đặt giá trị "pt."
- Để nhanh chóng loại xung quanh đồ họa Adobe Illustrator, hãy chọn đồ họa để nó được đánh dấu. Chuyển đến phần "Loại" trên thanh công cụ chính. Nhấp vào "Phát hiện cạnh".