Ngày nay, Grammar Nazis ở khắp mọi nơi - chủ yếu nổi bật trên các trang mạng xã hội như Facebook. Đó là lý do tại sao bạn phải rất lưu tâm đến những thứ bạn đăng ở đây, bao gồm ngữ pháp, lựa chọn từ ngữ và tất nhiên, chính tả của bài đăng của bạn để tránh bị "ném đá" và bị ném bom bởi những bình luận khó chịu. Theo mặc định, các trình duyệt có công cụ kiểm tra chính tả tích hợp có thể giúp bạn sửa bất kỳ lỗi chính tả nào trên các trạng thái của mình. Sử dụng các trình duyệt web được sử dụng phổ biến nhất, bạn có thể thêm tính năng kiểm tra chính tả trên Facebook chỉ trong vài bước.
Các bước
Phương pháp 1/4: Thêm tính năng Kiểm tra chính tả trên Facebook bằng Google Chrome

Bước 1. Đăng nhập vào tài khoản Facebook của bạn
Tạo tab duyệt Google Chrome mới và truy cập Facebook tại www.facebook.com.
Nếu bạn chưa đăng nhập, hãy nhập chi tiết tài khoản của bạn vào các trường văn bản được phân bổ và nhấp vào nút “Đăng nhập” để tiếp tục với tài khoản của bạn

Bước 2. Đăng trạng thái
Nhấp vào trường văn bản Cập nhật Trạng thái ở đầu trang và bắt đầu nhập trạng thái bạn muốn đăng.

Bước 3. Bật công cụ Kiểm tra chính tả của Google Chrome
Nhấp chuột phải vào trường văn bản Cập nhật Trạng thái và chọn “Tùy chọn Kiểm tra Chính tả” từ menu bật ra. Chọn "Kiểm tra chính tả của các trường văn bản" từ menu trượt ra sẽ xuất hiện để bật công cụ Kiểm tra chính tả được tích hợp trong Google Chrome.
Mỗi khi bạn viết sai chính tả một từ, một dòng màu đỏ sẽ xuất hiện bên dưới nó cho bạn biết rằng từ đó bị viết sai chính tả

Bước 4. Viết đúng chính tả
Để sửa lỗi chính tả, hãy nhấp chuột phải vào từ được gạch chân và danh sách các lựa chọn có thể đúng sẽ xuất hiện. Chọn một trong những từ được gợi ý từ danh sách và nó sẽ thay thế từ bạn viết sai chính tả.
Phương pháp 2/4: Thêm tính năng Kiểm tra chính tả trên Facebook bằng Mozilla Firefox

Bước 1. Đăng nhập vào tài khoản Facebook của bạn
Tạo một tab duyệt Mozilla Firefox mới và truy cập Facebook tại www.facebook.com.
Nếu chưa đăng nhập, hãy nhập chi tiết tài khoản của bạn vào các trường văn bản được phân bổ và nhấp vào nút “Đăng nhập” để tiếp tục với tài khoản của bạn

Bước 2. Đăng trạng thái
Nhấp vào trường văn bản Cập nhật Trạng thái ở đầu trang và bắt đầu nhập trạng thái bạn muốn đăng.

Bước 3. Bật công cụ Kiểm tra chính tả của Mozilla Firefox
Nhấp chuột phải vào trường văn bản Cập nhật trạng thái và chọn “Kiểm tra chính tả” từ menu bật ra. Bạn sẽ thấy dấu kiểm bên cạnh tùy chọn này khi công cụ Kiểm tra chính tả của Mozilla Firefox hoạt động.
Mỗi khi bạn viết sai chính tả một từ, một dòng màu đỏ sẽ xuất hiện bên dưới nó cho bạn biết rằng từ đó bị viết sai chính tả

Bước 4. Viết đúng chính tả
Để sửa lỗi chính tả, hãy nhấp chuột phải vào từ được gạch chân và danh sách các lựa chọn có thể đúng sẽ xuất hiện. Chọn một trong những từ được gợi ý từ danh sách và nó sẽ thay thế từ bạn viết sai chính tả.
Phương pháp 3/4: Thêm tính năng Kiểm tra chính tả trên Facebook bằng Safari

Bước 1. Đăng nhập vào tài khoản Facebook của bạn
Tạo một tab duyệt Safari mới và truy cập Facebook tại www.facebook.com.
Nếu chưa đăng nhập, hãy nhập chi tiết tài khoản của bạn vào các trường văn bản được phân bổ và nhấp vào nút “Đăng nhập” để tiếp tục với tài khoản của bạn

Bước 2. Đăng trạng thái
Nhấp vào trường văn bản Cập nhật Trạng thái ở đầu trang và bắt đầu nhập trạng thái bạn muốn đăng.

Bước 3. Bật công cụ Kiểm tra chính tả của Safari
Nhấp chuột phải vào trường văn bản Cập nhật trạng thái và chọn “Chính tả và ngữ pháp” từ menu bật ra. Chọn "Kiểm tra chính tả khi nhập" từ menu trượt ra sẽ xuất hiện để bật công cụ Kiểm tra chính tả được tích hợp sẵn của Safari.
Mỗi khi bạn viết sai chính tả một từ, một dòng màu đỏ sẽ xuất hiện bên dưới nó cho bạn biết rằng từ đó bị viết sai chính tả

Bước 4. Viết đúng chính tả
Để sửa lỗi chính tả, hãy nhấp chuột phải vào từ được gạch chân và danh sách các lựa chọn có thể đúng sẽ xuất hiện. Chọn một trong những từ được gợi ý từ danh sách và nó sẽ thay thế từ bạn viết sai chính tả.
Phương pháp 4/4: Thêm tính năng Kiểm tra chính tả trên Facebook bằng Internet Explorer

Bước 1. Đăng nhập vào tài khoản Facebook của bạn
Tạo tab duyệt Internet Explorer mới và truy cập Facebook tại www.facebook.com.
Nếu chưa đăng nhập, hãy nhập chi tiết tài khoản của bạn vào các trường văn bản được phân bổ và nhấp vào nút “Đăng nhập” để tiếp tục với tài khoản của bạn

Bước 2. Đăng trạng thái
Nhấp vào trường văn bản Cập nhật Trạng thái ở đầu trang và bắt đầu nhập trạng thái bạn muốn đăng.

Bước 3. Bật công cụ Kiểm tra chính tả của Internet Explorer
Nhấp chuột phải vào trường văn bản Cập nhật trạng thái và chọn “Ngôn ngữ” từ menu bật ra. Chọn ngôn ngữ bạn thích từ menu trượt ra sẽ xuất hiện để bật công cụ Kiểm tra chính tả được tích hợp sẵn của Internet Explorer.
- Để kiểm tra chính tả chính xác hơn, hãy chọn “Tiếng Anh (Hoa Kỳ)” từ danh sách ngôn ngữ có sẵn.
- Mỗi khi bạn viết sai chính tả một từ, một dòng màu đỏ sẽ xuất hiện bên dưới nó cho bạn biết rằng từ đó bị viết sai chính tả.

Bước 4. Viết đúng chính tả
Để sửa lỗi chính tả, hãy nhấp chuột phải vào từ được gạch chân và danh sách các lựa chọn có thể đúng sẽ xuất hiện. Chọn một trong những từ được gợi ý từ danh sách và nó sẽ thay thế từ bạn viết sai chính tả.
Video - Bằng cách sử dụng dịch vụ này, một số thông tin có thể được chia sẻ với YouTube
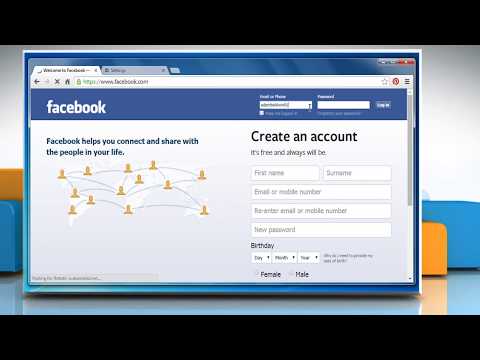
Lời khuyên
- Công cụ kiểm tra chính tả cũng hỗ trợ các ngôn ngữ khác bên cạnh tiếng Anh.
- Các từ mà công cụ kiểm tra chính tả có thể xác minh sẽ phụ thuộc vào ngôn ngữ được hỗ trợ của trình duyệt.







