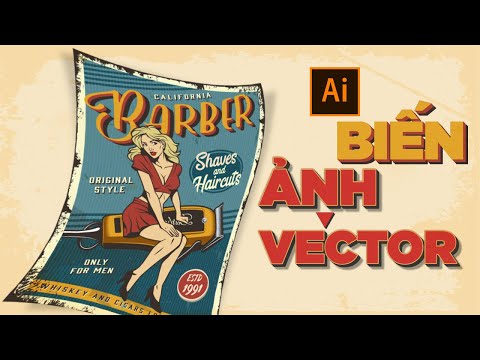Một bảng tính Excel có thể được định dạng theo nhiều cách khác nhau để thực hiện một số tác vụ khác nhau. Dữ liệu có thể được sắp xếp và hiển thị phù hợp với nhu cầu cụ thể và các ô riêng lẻ có thể được lập trình để thực hiện các phép tính cụ thể dựa trên dữ liệu đã nhập. Những tính toán đó sau đó có thể được chèn vào các biểu diễn đồ họa của dữ liệu, chẳng hạn như biểu đồ và đồ thị. Bài viết này cung cấp các ví dụ về cách định dạng bảng tính Excel để tổ chức, tính toán và phân tích chi phí.
Các bước
Phương pháp 1/3: Nhập Văn bản cho Bảng tính Theo dõi Chi phí

Bước 1. Nhập văn bản
Nhập ngày vào ô A2, "Cửa hàng tạp hóa" vào ô B3, "Khí" vào ô B4, "Thuê" vào ô B5, "Tiện ích" vào ô A6 và "Điện" vào ô C6. Sau đó, nhập "Nước / Nước thải" vào ô C7, "Điện thoại" vào ô C8 và "Cáp / Internet" vào ô C9.
Nhập "Thanh toán Khoản vay Tự động" vào ô B10, "Điện thoại Di động" vào ô B11 và "Giải trí" vào ô A12. Nhập "Bữa ăn ngoài" vào ô B12, "Phim" vào ô B13, "Số lượng" vào ô E2 và "Tổng số" vào ô E2. Văn bản cho bảng tính theo dõi chi phí đã được nhập
Phương pháp 2/3: Định dạng Bảng tính Theo dõi Chi phí

Bước 1. Định dạng ô và văn bản
Chọn các ô từ A2 đến E2. Nhấp vào nút Hợp nhất và Căn giữa trên thanh công cụ Căn chỉnh. Nhấp vào Nhóm Tô màu trong thanh công cụ định dạng Phông chữ và chọn "Màu trắng, nền 1, Tối hơn 35%."
- Chọn các ô từ A3 đến A5. Nhấn và giữ phím điều khiển trên bàn phím máy tính và chọn các ô từ A6 đến B9, A10, A11, A12, B12, A13 và B13. Nhấp vào Nhóm Tô màu trong thanh công cụ định dạng Phông chữ và chọn "Màu trắng, nền 1, Tối hơn 50%."
- Chọn các ô từ B3 đến D3. Nhấn và giữ phím điều khiển trên bàn phím máy tính và chọn các ô từ B4 đến D4 và B5 đến D5. Tiếp tục giữ nút điều khiển và chọn các ô từ B10 đến D10 và B11 đến D11.
- Nhấp vào Nhóm Tô màu trong thanh công cụ định dạng Phông chữ và chọn "Màu trắng, nền 1, Tối hơn 50%." Nhấp vào nút Hợp nhất và Căn giữa và nút căn bên phải trong menu Căn chỉnh trên thanh công cụ.
- Chọn các ô từ C6 đến D6. Nhấn và giữ phím điều khiển và chọn các ô từ C6 đến D6, C7 đến D7, C8 đến D8 và C9 đến D9. Nhấp vào Nhóm Tô màu và chọn "Nền trắng 1." Với các ô vẫn được chọn, hãy nhấp vào nút Hợp nhất và Căn giữa và nút căn bên phải trong menu Căn chỉnh trên thanh công cụ. Ô tô bóng và hợp nhất đã được định dạng.

Bước 2. Lập trình ô "Tổng số" để thêm tổng số cho từng danh mục
Nhấp vào ô E13 và nhấp vào nút AutoSum trong menu chỉnh sửa ở ngoài cùng bên phải của thanh công cụ tiêu chuẩn. Chọn các ô từ E3 đến E13 và chọn nút Tiền tệ ($) trong menu Định dạng số trên thanh công cụ tiêu chuẩn. Các số được nhập vào các trường cho mỗi danh mục sẽ được hiển thị dưới dạng giá trị tiền tệ và tổng số sẽ xuất hiện ở cuối bảng. Bảng theo dõi chi phí đã được định dạng.
Phương pháp 3/3: Tạo Biểu đồ hình tròn trong Excel để hiển thị chi phí

Bước 1. Tạo biểu đồ hình tròn
Nhấp vào tab Chèn trên thanh công cụ chuẩn và nhấp vào nút Hình tròn. Một biểu đồ trống sẽ xuất hiện trong cửa sổ ứng dụng. Nhấp và kéo biểu đồ trống sang bên phải để có thể xem được toàn bộ bảng. Bấm vào nút Chọn Dữ liệu trong menu Thiết kế trên thanh công cụ Công cụ Biểu đồ. Hộp thoại Chọn Dữ liệu sẽ xuất hiện. Bấm vào nút Chỉnh sửa trong cột Nhãn Trục Ngang ở bên phải của hộp thoại.