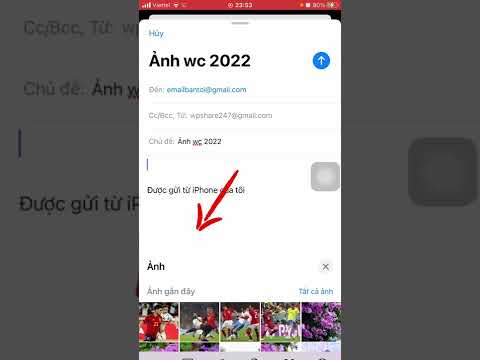Có một số cách để xử lý công việc khó khăn của việc sắp xếp các tệp PDF. Nếu bạn có Adobe Acrobat 7, Giá sách của tôi tính năng này cho phép bạn sắp xếp các tài liệu PDF của mình thành các danh mục. Nếu bạn không có quyền truy cập vào Acrobat, DocQ.com là một dịch vụ trực tuyến cho phép bạn tải tệp PDF của mình lên và đặt chúng vào các thư mục. Cả hai đều có những lợi ích của chúng, DocQ.com cho phép bạn cũng sao lưu các tệp của mình và cho phép bạn truy cập chúng ở mọi nơi cùng với một số công cụ PDF, trong khi Adobe Acrobat có tất cả các tính năng Acrobat quen thuộc.
Các bước
Phương pháp 1/2: Adobe Acrobat

Bước 1. Nhấp vào Giá sách của tôi trên Danh sách dữ liệu.
Các Giá sách của tôi hộp thoại được hiển thị.

Bước 2. Nhấp vào Thêm tệp
Các Thêm tập tin hộp thoại được hiển thị.

Bước 3. Duyệt qua để chọn tài liệu PDF bạn muốn thêm vào giá sách và nhấp vào Thêm
Acrobat thêm tài liệu đã chọn vào giá sách.

Bước 4. Chọn một danh mục cho tài liệu PDF từ danh sách Loại 1 thả xuống

Bước 5. Nếu bạn muốn sắp xếp tài liệu thành hai danh mục, hãy chọn danh mục thứ hai cho tài liệu PDF từ danh sách thả xuống Loại 2
Các Hạng mục 2 danh sách thả xuống chứa các tùy chọn tương tự như Loại 1 danh sách thả xuống. Acrobat cho phép bạn phân loại tài liệu trong tối đa hai danh mục.

Bước 6. Bạn có thể thêm các danh mục của riêng mình và thêm chúng vào Danh mục 1 và Hạng mục 2 danh sách thả xuống bằng cách chọn Chỉnh sửa danh mục từ danh sách thả xuống ở đầu Hộp thoại Giá sách của tôi.
Các Danh mục giá sách hộp thoại xuất hiện.

Bước 7. Nhập tên của danh mục bạn muốn tạo và nhấp vào Thêm

Bước 8. Nhấp vào OK để đóng hộp thoại Danh mục giá sách

Bước 9. Khi bạn đã hoàn tất việc sắp xếp tất cả các tài liệu PDF của mình thành các danh mục, bạn có thể xem tất cả các tài liệu trong một danh mục cụ thể bằng cách chọn tên danh mục từ danh sách thả xuống ở đầu hộp thoại Giá sách của tôi
Ví dụ: nếu bạn chọn Môn lịch sử, chỉ các tài liệu trong Môn lịch sử danh mục được hiển thị trong Giá sách của tôi hộp thoại.

Bước 10. Sau khi phân loại tài liệu PDF, bạn không cần phải duyệt đến vị trí của tài liệu trên máy tính để mở tài liệu
Để mở một tài liệu, hãy bấm đúp vào tên tài liệu trong Giá sách của tôi hộp thoại. Acrobat mở tài liệu được chỉ định.
Phương pháp 2/2: DocQ.com

Bước 1. Tạo và kích hoạt tài khoản docq.com nếu bạn chưa có

Bước 2. Tải lên tài liệu của bạn bằng công cụ Tải lên

Bước 3. Trong DocQ My Docs, bạn sẽ thấy danh sách tệp của mình
Tạo các thư mục cần thiết bằng cách nhập chúng vào thanh tìm kiếm. Chúng được gọi là các thư mục Thông minh và khi có bất kỳ tiêu chí nào đáp ứng tìm kiếm, chúng sẽ tự động hiển thị các tệp có liên quan.

Bước 4. Bạn có thể thêm tệp theo cách thủ công bằng cách chọn tệp và "kéo" nó vào thư mục thông minh