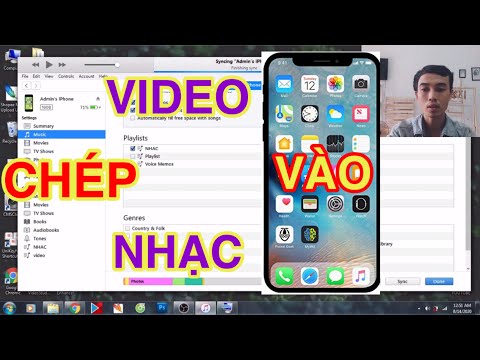WikiHow này hướng dẫn bạn cách ngăn các ghi chú trên iPhone lưu vào tài khoản email đã liên kết trước đó bằng cách lưu chúng vào ổ cứng của iPhone.
Các bước
Phần 1/3: Bật thư mục trên iPhone của tôi

Bước 1. Mở Cài đặt iPhone của bạn
Làm như vậy bằng cách nhấn vào biểu tượng bánh răng màu xám trên màn hình chính.

Bước 2. Cuộn xuống và chạm vào Ghi chú
Nó nằm trong nhóm tùy chọn thứ năm trên trang này.

Bước 3. Trượt tài khoản "Trên iPhone của tôi" sang phải vị trí "Bật"
Nó sẽ chuyển sang màu xanh lục. Làm điều này sẽ thêm một thư mục có tên "Trên iPhone của tôi" vào ứng dụng Ghi chú của bạn. Bất kỳ ghi chú nào được lưu trữ trong thư mục "Trên iPhone của tôi" sẽ được lưu trực tiếp vào ổ cứng điện thoại của bạn.

Bước 4. Nhấn vào Tài khoản mặc định
Tùy chọn này nằm ngay trên Mật khẩu phần.

Bước 5. Chọn Trên iPhone của tôi
Làm như vậy sẽ đặt thư mục Trên iPhone của tôi làm vị trí lưu mặc định của bạn cho các ghi chú mới. Bây giờ, bạn sẽ cần di chuyển bất kỳ ghi chú nào đã lưu vào thư mục khác vào thư mục Trên iPhone của tôi.
Phần 2/3: Di chuyển các ghi chú hiện có vào thư mục trên iPhone của tôi

Bước 1. Mở Ghi chú trên iPhone của bạn
Đây là biểu tượng tấm giấy màu vàng và trắng trên màn hình chính.

Bước 2. Nhấn vào nút Quay lại
Nó ở góc trên cùng bên trái của màn hình. Nếu bạn hiện đang mở một ghi chú, bạn cần phải nhấn vào nút Quay lại hai lần - một lần để thoát khỏi ghi chú và một lần để truy cập trang thư mục.

Bước 3. Chọn một thư mục tài khoản khác với "Trên iPhone của tôi"
Ví dụ: nếu bạn đã lưu ghi chú trong thư mục "iCloud", bạn sẽ nhấn iCloud mở nó ra.

Bước 4. Nhấn vào Chỉnh sửa
Bạn sẽ tìm thấy phần này ở góc trên cùng bên phải của màn hình.

Bước 5. Chọn từng ghi chú bạn muốn lưu
Nếu bạn muốn lưu mọi ghi chú trong thư mục này, chỉ cần chạm vào Di chuyển tất cả ở góc dưới cùng bên trái của màn hình.

Bước 6. Nhấn Di chuyển đến
Đây là ở góc dưới cùng bên trái của màn hình của bạn.
Nếu bạn đã chọn Di chuyển tất cả trước đây, bỏ qua bước này.

Bước 7. Chọn Ghi chú bên dưới tiêu đề "Trên iPhone của tôi"
Làm như vậy sẽ chuyển tất cả các ghi chú đã chọn của bạn vào thư mục "Trên iPhone của tôi".

Bước 8. Lặp lại quá trình này cho các ghi chú được lưu ở các vị trí khác
Mục tiêu cuối cùng của bạn là lưu trữ tất cả các ghi chú trên iPhone của bạn trong thư mục "Trên iPhone của tôi". Khi bạn đã hoàn thành việc này, đã đến lúc xóa các thư mục tài khoản khác khỏi ứng dụng Ghi chú.
Phần 3/3: Xóa thư mục tài khoản không phải iPhone

Bước 1. Mở Cài đặt iPhone của bạn
Hãy nhớ rằng đó là biểu tượng bánh răng màu xám trên màn hình chính.
Nếu bạn không đóng ứng dụng Cài đặt, ứng dụng này sẽ mở lại tab Ghi chú. Nếu vậy, hãy bỏ qua bước tiếp theo

Bước 2. Cuộn xuống và chạm vào Ghi chú

Bước 3. Nhấn vào Tài khoản
Đây là ở đầu trang.

Bước 4. Chọn một tài khoản được liệt kê ở đây
Ví dụ: nếu ứng dụng Ghi chú của bạn có thư mục "iCloud", bạn sẽ nhấn vào iCloud.

Bước 5. Trượt công tắc Ghi chú màu xanh lục sang trái sang vị trí "Tắt"
Nó sẽ chuyển sang màu trắng. Làm điều này sẽ xóa thư mục tài khoản đã chọn của bạn khỏi ứng dụng Ghi chú.
Tùy thuộc vào tài khoản bạn chọn, bạn có thể phải cuộn xuống để tìm phần Ghi chú

Bước 6. Nhấn Xóa khỏi iPhone của tôi khi được nhắc
Miễn là bạn đã chuyển các ghi chú từ thư mục của tài khoản đã chọn vào thư mục "Trên iPhone của tôi" trước đó, bạn sẽ không mất bất kỳ thông tin nào.

Bước 7. Lặp lại quá trình này cho bất kỳ thư mục tài khoản nào còn lại
Khi bạn đã hoàn tất quá trình này, thư mục "Trên iPhone của tôi" sẽ là vị trí lưu duy nhất có sẵn cho dữ liệu Ghi chú trên iPhone của bạn.
Lời khuyên
- Bạn có thể kích hoạt lại các thư mục tài khoản mà bạn đã xóa bằng cách chuyển đổi Ghi chú bật lại trong thư mục tài khoản thích hợp.
- Sử dụng thư mục Trên iPhone của tôi có nghĩa là bạn có thể truy cập ngoại tuyến các ghi chú của mình mà không cần bất kỳ tài khoản nào được kết nối với ứng dụng Ghi chú của bạn.