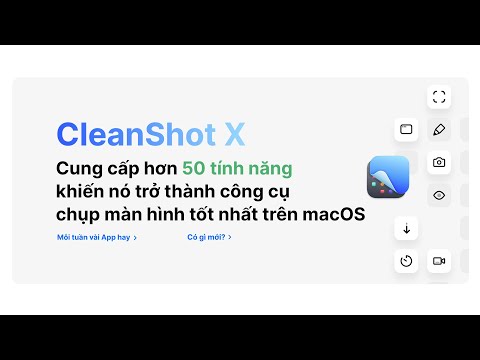Khi bạn nâng cấp hoặc cài đặt lại Windows, các tệp cũ của bạn có thể được đặt trong một thư mục trên ổ C: có nhãn Windows.old. Điều này rất tốt để truy xuất các tệp cũ của bạn, nhưng nó có thể chiếm một phần lớn dung lượng trên máy tính của bạn. Bạn không thể xóa thư mục giống như hầu hết các thư mục, nhưng Windows có một tiện ích cho phép bạn nhanh chóng xóa nó.
Các bước

Bước 1. Sao chép bất kỳ tệp cần thiết nào từ
Windows.old trước khi xóa nó.
Thư mục Windows.old chứa các tệp và cài đặt từ cài đặt Windows trước của bạn. Đảm bảo rằng mọi tệp bạn cần đều được sao chép vào thư mục Người dùng hiện tại của bạn trước khi xóa Windows.old.
- Mở cửa sổ Máy tính / Máy tính của tôi, bạn có thể truy cập cửa sổ này từ menu Bắt đầu. Người dùng Windows 8 có thể nhấn ⊞ Win + E.
- Bấm đúp vào ổ đĩa chứa Windows. Đây thường là ổ C:.
- Bấm đúp vào thư mục Windows.old.
- Bấm đúp vào thư mục Người dùng và sau đó mở thư mục cho tài khoản người dùng mà bạn muốn truy xuất tệp.
- Sao chép và dán bất kỳ tệp nào bạn muốn giữ vào thư mục Người dùng hiện tại của bạn (Tài liệu, Ảnh, Video, v.v.). Bạn cũng có thể di chuyển tệp vào màn hình của mình.

Bước 2. Mở tiện ích Disk Cleanup
Tiện ích này sẽ giúp tự động xóa thư mục Windows.old. Có một số cách khác nhau để bạn có thể mở nó.
- Nhấn ⊞ Win + R, nhập cleanmgr và nhấn ↵ Enter.
- Mở Bảng điều khiển, chọn "Hệ thống và Bảo mật", sau đó chọn "Công cụ quản trị". Mở Disk Cleanup từ danh sách xuất hiện.

Bước 3. Chọn ổ đĩa có chứa
Windows.old thư mục.
Đây thường là ổ C:.

Bước 4. Chờ trong khi Disk Cleanup quét ổ đĩa
Có thể sẽ mất vài phút.

Bước 5. Nhấp vào
Dọn dẹp các tệp hệ thống cái nút.
Bạn có thể được nhắc nhập mật khẩu quản trị viên.

Bước 6. Chọn lại ổ đĩa của bạn nếu được nhắc
Disk Cleanup sẽ quét lại ổ đĩa.

Bước 7. Đánh dấu vào hộp "(Các) cài đặt Windows trước"
Bạn cũng có thể chọn các hộp cho bất kỳ loại tệp nào khác trong danh sách mà bạn muốn xóa.

Bước 8. Nhấp vào
VÂNG để xóa Windows.old thư mục.
Nhấp vào Xóa tệp để xác nhận rằng bạn muốn xóa tệp đó.
Xử lý sự cố

Bước 1. Tôi không thể xóa
Windows.old khi tôi kéo nó vào Thùng rác.
Thư mục Windows.old được bảo vệ và bạn có thể gặp lỗi nếu cố kéo nó vào Thùng rác hoặc nhấp chuột phải vào nó để xóa nó. Thay vào đó, hãy làm theo các bước trên để xóa hoàn toàn thư mục.

Bước 2. Disk Cleanup không loại bỏ
Windows.old thư mục.
Điều này có thể gây ra nếu bạn có nhiều thư mục Windows.old, chẳng hạn như thư mục Windows.old.000.
- Mở Command Prompt với tư cách là Quản trị viên. Bạn có thể thực hiện việc này bằng cách nhấp vào menu Bắt đầu, nhấp chuột phải vào Dấu nhắc Lệnh và chọn "Chạy với tư cách Quản trị viên". Người dùng Windows 8 có thể nhấp chuột phải vào nút Windows và chọn "Command Prompt (Admin)".
- Nhập RD / S / Q% SystemDrive% / windows.old và nhấn ↵ Enter. Thư mục Windows.old sẽ bị xóa ngay lập tức.
- Lặp lại cho bất kỳ thư mục Windows.old bổ sung nào. Ví dụ: để xóa Windows.old.000, hãy nhập RD / S / Q% SystemDrive% / windows.old.000 và nhấn ↵ Enter.
- Đóng Command Prompt.
[xem hướng dẫn: