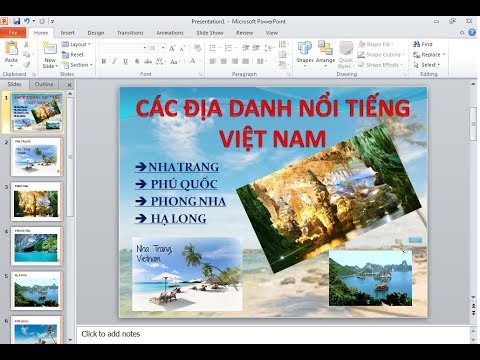Bạn có thể có nhiều lý do để muốn xóa phông chữ trên máy tính của mình. Bạn có thể thích phần mềm miễn phí hoặc muốn tăng tốc máy tính của mình bằng cách không làm cho chương trình của bạn tải tất cả các ký hiệu trong mọi phông chữ. Dù lý do là gì, hướng dẫn này sẽ cho bạn biết cách xóa bất kỳ phông chữ nào bạn thấy phù hợp. Bạn sẽ cần các đặc quyền của quản trị viên trên máy tính của mình để hoàn thành hướng dẫn này.
Các bước

Bước 1. Xác định xem phông chữ có thực sự là Phông chữ Hệ thống được Bảo vệ hay không
Đi tới C: / Windows / Fonts (hoặc Start Menu → Control Panel → Appearance and Personalization → Fonts), nhấp chuột phải vào một phông chữ và chọn "Delete". Nếu phông chữ được bảo vệ, bạn sẽ nhận được thông báo lỗi cho biết "[X] là Phông chữ Hệ thống được Bảo vệ và không thể xóa được."

Bước 2. Mở Registry Editor
Nhập "regedit" vào menu Bắt đầu và nhấn enter. Nhấp vào "Có" trên cảnh báo bảo mật.

Bước 3. Ở bên trái của Trình chỉnh sửa, mở thư mục HKEY_LOCAL_MACHINE → Phần mềm → Microsoft → Windows NT → CurrentVersion → Phông chữ

Bước 4. Ở phía bên phải của cửa sổ, chọn phông chữ bạn muốn xóa, nhấp chuột phải vào chúng và chọn "Xóa"

Bước 5. Mở bất kỳ chương trình nào mà bạn có thể thay đổi phông chữ
Nếu phông chữ không mong muốn của bạn vẫn còn đó (có nghĩa là Windows thực sự không muốn bạn xóa nó), bạn sẽ cần làm theo các bước tiếp theo.

Bước 6. Vào thư mục C:
Windows / winxs.

Bước 7. Cuộn khoảng 1/5 con đường xuống danh sách dài các thư mục và bạn sẽ thấy một loạt các thư mục bắt đầu bằng "amd64_microsoft-windows-font-truetype- [x]", trong đó [x] là tên của nét chữ
Các thư mục này là nơi Windows lưu trữ các bản sao lưu của các phông chữ mà nó không muốn bạn xóa.

Bước 8. Nhấp chuột phải vào thư mục chứa phông chữ bạn muốn xóa và chọn "Thuộc tính"
Nếu bạn cố gắng xóa thư mục hoặc phông chữ trong đó bây giờ, bạn sẽ nhận được thông báo lỗi cho biết bạn cần sự cho phép từ "TrustedInstaller" để thực hiện hành động. Thay vào đó, những gì bạn cần làm là khai báo mình là chủ sở hữu của thư mục và sau đó tự cho phép mình chỉnh sửa nó.

Bước 9. Nhấp vào tab "Bảo mật" và nhấp vào nút "Nâng cao" ở cuối cửa sổ

Bước 10. Nhấp vào tab "Chủ sở hữu" trong cửa sổ kết quả, sau đó nhấp vào "Chỉnh sửa"
Bạn sẽ thấy rằng chủ sở hữu hiện tại của thư mục là TrustedInstaller.

Bước 11. Trong cửa sổ mới, nhấp vào "Quản trị viên" hoặc tên tài khoản của bạn, chọn hộp bên cạnh "Thay thế chủ sở hữu trên các phương tiện và đối tượng phụ" và nhấp vào OK

Bước 12. Nhấp OK trên tất cả các cửa sổ Thuộc tính khác mà bạn đã mở để thoát khỏi chúng

Bước 13. Mở lại thuộc tính của thư mục (nhấp chuột phải vào nó và chọn "Thuộc tính"), nhấp vào tab "Bảo mật" và nhấp vào "Chỉnh sửa"

Bước 14. Chọn tài khoản bạn đã chọn ở bước 11, chọn hộp bên dưới "Toàn quyền kiểm soát" và nhấp vào "OK"
Bây giờ bạn là chủ sở hữu của thư mục và tệp phông chữ bên trong nó.

Bước 15. Thoát khỏi cửa sổ Thuộc tính

Bước 16. Xóa tệp phông chữ trước, sau đó xóa thư mục
Nếu bạn thử theo cách khác, Windows sẽ cho bạn biết thư mục đang mở trong một chương trình khác, ngay cả khi bạn không có chương trình nào khác đang chạy.

Bước 17. Vào Registry Editor một lần nữa và xóa mục của phông chữ
Tham khảo các bước 2-4.

Bước 18. Khởi động lại máy tính của bạn
Phông chữ sẽ không còn khả dụng trong bất kỳ chương trình nào, có nghĩa là nó đã biến mất trừ khi bạn cài đặt lại. Nếu bạn cài đặt lại phông chữ, bạn sẽ có thể xóa nó bất cứ khi nào bạn muốn.
Video - Bằng cách sử dụng dịch vụ này, một số thông tin có thể được chia sẻ với YouTube

Cảnh báo
- Sao lưu tất cả các phông chữ bạn định xóa trước đó, trong trường hợp một chương trình sử dụng chúng. Không xóa Consolas, hoặc Segoe UI và những người thân của nó. Chúng được yêu cầu bởi giao diện người dùng Windows.
- Registry Editor chứa các tham chiếu khác đến các phông chữ bạn muốn xóa. Không xóa hoặc sửa đổi chúng, vì chúng có thể làm cho một số chương trình không thể sử dụng được.