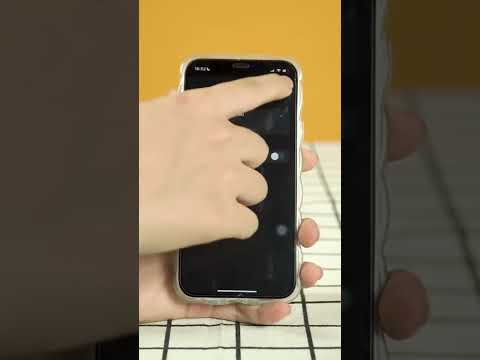Khi di chuyển từ Windows sang Ubuntu, có một số điều bạn có thể cần xem xét lại, chẳng hạn như cách đối phó với hệ thống mới, giao diện mới và cách thích ứng với Ubuntu nói chung và tất nhiên, cách chuyển các tệp cá nhân của bạn sang hệ điều hành mới. Bài viết hướng dẫn bạn cách thực hiện.
Lời khuyên
- Trước hết, hãy đảm bảo rằng bạn có khả năng làm những gì bạn thường làm với Windows trong Ubuntu. Để làm như vậy, hãy tải xuống một đĩa CD trực tiếp của Ubuntu, ghi ISO vào đĩa CD - R, kẹt nó vào ổ đĩa quang của bạn, khởi động lại (và đảm bảo BIOS của bạn cố gắng khởi động từ đĩa CD trước!) Và bạn đã sẵn sàng. một môi trường máy tính để bàn hoàn toàn khác với một hệ thống gói không xác định và với rất nhiều phần mềm mà bạn chưa từng biết đã tồn tại. Hãy vui vẻ và cố gắng xử lý tài liệu, chỉnh sửa video và hình ảnh hoặc những việc khác mà bạn cảm thấy thoải mái khi thực hiện trên Windows. Điều tốt với trực tiếp - CD là chúng không chạm vào ổ cứng của bạn trừ khi bạn yêu cầu nó cài đặt hệ điều hành trên ổ cứng của bạn.
- Nếu bạn có netbook (máy tính xách tay không có ổ đĩa CD), hãy xem xét "wubi" (Windows - dựa trên Ubgỡ cài đặt). Đơn giản chỉ cần tải xuống và cài đặt Ubuntu như thể nó là một chương trình. Tuy nhiên, luôn có khả năng bạn gặp phải các vấn đề về khả năng tương thích (đặc biệt là trong Vista).
Các bước
Phương pháp 1/6: Di chuyển E-mail của bạn từ Windows sang Ubuntu

Bước 1. Trên PC, tải xuống và cài đặt Mozilla Thunderbird trừ khi bạn đang sử dụng nó
Khởi động Thunderbird, sau đó tải xuống và cài đặt plugin "ImportExportTools" từ trang web này.

Bước 2. Nếu bạn đang sử dụng Outlook express hoặc Microsoft Outlook trên Windows, hãy nhấp vào "Công cụ" trên thanh menu trên cùng khi bạn đã khởi động Thunderbird
Hướng dẫn Nhập sẽ cho bạn biết "Nhập mọi thứ" hoặc chỉ e-mail, địa chỉ e-mail, cài đặt hoặc bộ lọc. Nhấp vào "Tiếp theo" để tiếp tục và chọn ứng dụng e-mail bạn hiện đang sử dụng (Outlook Express, Microsoft Outlook hoặc Seamonkey). Để nhập từ tài khoản thư trên web, hãy thêm tài khoản bằng cách đi tới cài đặt tài khoản và chèn tên, địa chỉ thư và mật khẩu thuộc ID webmail.

Bước 3. Nhấp chuột phải vào thư mục bạn đã nhập (Nó có thể được đặt tên là xxx import, trong đó "xxx" là viết tắt của tên của ứng dụng e-mail mà bạn đã nhập tài khoản từ đó), di chuột qua "import / export", sau đó "Export tất cả các thư trong thư mục "và nhấp vào" Định dạng EML"
Sau đó, bạn sẽ được nhắc chọn một thư mục cho các thư mục e-mail của mình. Đảm bảo rằng thư đến được ổ đĩa flash di động. Ngoài ra, bạn có thể nhấp vào "sao chép đường dẫn thư mục trên đĩa" trên trình đơn thả xuống khi bạn đã chọn "nhập / xuất". Sau đó, dán vào đường dẫn thư mục trong ứng dụng "Chạy" và sao chép thư mục có e-mail của bạn vào ổ đĩa di động.

Bước 4. Trên máy tính Ubuntu, tải xuống và cài đặt Mozilla Thunderbird (bạn có thể tìm thấy nó trong Trung tâm phần mềm của Ubuntu)
Chạy Thunderbird và cài đặt ImportExportTools. Cắm ổ đĩa flash với các thư mục e-mail, nhấp chuột phải vào nơi nào đó trên không gian trống trong trình duyệt mail, chọn "nhập / xuất", "nhập tất cả các tệp eml từ thư mục" và nhấp vào "cũng từ các thư mục con của nó". Bây giờ bạn sẽ có thể xem thư của mình trong Thunderbird.
Phương pháp 2/6: Di chuyển dữ liệu duyệt web từ Windows sang Ubuntu

Bước 1. Nếu bạn sử dụng Mozilla Firefox trên PC, bạn có thể chỉ cần đánh dấu trang tất cả các trang yêu thích của mình và xuất chúng dưới dạng tệp HTML (Để đánh dấu trang, nhấn Ctr + D khi bạn đã duyệt trang đó)
Nhấp vào "Dấu trang" trên menu và chọn "sắp xếp dấu trang". Một cửa sổ bật lên và trên thanh menu trên cùng, hãy chọn "Nhập và sao lưu", và trên menu thả xuống, hãy nhấp vào "Xuất HTML". Lưu tệp.html trên ổ đĩa flash hoặc ổ cứng ngoài mà bạn sẽ sử dụng để chuyển nội dung sang HĐH mới.
-
Bạn có thể làm theo quy trình tương tự ở trên để xuất lịch sử duyệt web của mình dưới dạng HTML.

Di chuyển từ Windows sang Ubuntu Bước 5 Dấu đầu dòng 1

Bước 2. Khi mở tài liệu HTML, tài liệu đã xuất sẽ không quay trở lại dưới dạng dấu trang nữa, bạn sẽ phải đánh dấu lại chúng
Phương pháp 3/6: Chuyển tệp từ Windows sang Ubuntu

Bước 1. Trên PC mà bạn đang di chuyển, hãy duyệt đến các tệp bạn muốn "giải cứu" và sao chép chúng vào thanh / đĩa ngoài
-
Mẹo: Nếu bạn muốn làm điều đó theo cách thông minh, hãy sắp xếp các tệp thành các thư mục khác nhau, ngăn cách các tệp phim, nhạc, tài liệu và hình ảnh với nhau.

Di chuyển từ Windows sang Ubuntu Bước 7 Bullet 1 -
Tuy nhiên, một mẹo khác: Bạn có thể không chạy thành công bất kỳ loại tệp nào trong Ubuntu. Có các tệp phương tiện như hình ảnh ở lần đầu tiên trước đó. Nếu bộ sưu tập nhạc, ảnh và phim của bạn lớn, hãy nén chúng lại hoặc đặt giới hạn số lượng bạn muốn sao lưu.

Di chuyển từ Windows sang Ubuntu Bước 7 Bullet 2
Phương pháp 4/6: Cài đặt Ubuntu trên máy tính

Bước 1. Khởi động máy tính của bạn và nhập menu khởi động nếu có thể và chọn phương tiện để khởi động hệ thống hoạt động
Nếu bạn không thể truy cập menu khởi động, hãy làm theo các bước bên dưới. Nếu bạn có thể chọn đơn vị để khởi động, hãy bắt đầu quá trình cài đặt.

Bước 2. Khởi động máy và vào BIOS bằng cách nhấn vào nút mà hướng dẫn sử dụng cho bo mạch chủ / máy tính của bạn đề cập đến, thường là F1, F2, F10 hoặc DEL, nhưng nó thay đổi theo thương hiệu và kiểu máy
Đảm bảo rằng ổ đĩa có khả năng khởi động của bạn (đĩa CD / DVD hoặc USB mà Linux sẽ khởi động từ đó) được cắm đúng cách.

Bước 3. Thay đổi thứ tự khởi động và đặt CD / DVD hoặc USB trước ổ cứng chính của bạn

Bước 4. Lưu và thoát khỏi BIOS
Bạn nên quản lý để làm điều đó với nút F10, nhưng bạn có thể truy cập tùy chọn này thông qua menu chính.

Bước 5. Tắt máy tính khi bạn đã hoàn tất việc sao lưu nội dung của mình và bật lại máy tính để khởi động Ubuntu và khởi động "wubi", chương trình cài đặt
Việc cài đặt phiên bản 10.10 khá đơn giản và cấu hình được thực hiện trên giao diện trực quan.
Phương pháp 5/6: Thay thế phần mềm trong Ubuntu

Bước 1. Lập danh sách những phần mềm cần thiết và yêu thích nhất mà bạn sử dụng trong Windows và phân loại chúng

Bước 2. Cố gắng tìm các phần mềm thay thế cho phần mềm quan trọng nhất trong trung tâm phần mềm của Ubuntu
VLC Media Player thực sự có sẵn cho hầu hết các bản phân phối Linux, mong bạn biết điều đó.

Bước 3. Trong Ubuntu 10.10, OpenOffice được cài đặt sẵn và có thể mở các tài liệu Word 2003/2007

Bước 4. Để chỉnh sửa ảnh, bạn có thể sử dụng Shotwell, được cài đặt sẵn trong Ubuntu 10.10
Nếu không, bạn có thể sử dụng Sumo Paint, công cụ sơn trực tuyến miễn phí. GIMP cũng được tìm thấy trong trung tâm phần mềm.

Bước 5. Nếu bạn cần chỉnh sửa âm thanh, bạn có thể thực hiện với Audacity
Bạn có thể tải xuống thông qua trung tâm phần mềm Ubuntu.

Bước 6. Khi nói đến phần mềm chỉnh sửa video, hãy thử Pitivi, cũng được cài đặt sẵn trên Ubuntu 10.10 hoặc tải xuống LIVES, kdenlive hoặc Avidemux

Bước 7. Nếu các trình chỉnh sửa video có sẵn không đáp ứng được nhu cầu của bạn, bạn có thể thử tải xuống và cài đặt phần mềm Máy ảo, như Virtualbox và chạy Windows với tư cách là hệ điều hành khách
Để làm như vậy, bạn sẽ cần một ảnh đĩa Windows. Nếu bạn có đĩa CD / DVD cài đặt Windows, bạn có thể tạo ảnh đĩa bằng k3b hoặc Brasero trong Ubuntu.

Bước 8. Bạn cũng có thể thử phần mềm giả lập Windows, như Wine
Các chương trình giả lập Windows chỉ đơn giản là tạo một ổ đĩa "C" ảo để chạy các chương trình thực thi. Tuy nhiên, giải pháp này không hỗ trợ các phần mềm chỉnh sửa chuyên nghiệp như Sony Vegas hoặc Cyberlink Powerdirector. Trong Wine, đĩa Linux của bạn được gọi là "Z".
Phương pháp 6/6: Thích ứng với Ubuntu

Bước 1. Trước hết, nút đóng các cửa sổ vẫn là nút X, nhưng bây giờ được tìm thấy ở góc trên cùng bên trái, thay vì bên phải và nó nhỏ hơn so với nút "đóng" - lớn màu đỏ cổ điển trong Windows XP
-
Nút tắt mở máy vẫn có hình dạng giống như nút chờ, nhưng nó ẩn trên tấm nền màu xám cùng với một loạt các nút khác. Bên cạnh đó, nó kích hoạt menu thả xuống với các lựa chọn khác nhau, từ ngủ đông đến tắt.

Di chuyển từ Windows sang Ubuntu Bước 21 Bullet 1

Bước 2. Bạn không thể sử dụng phần mềm bạn đã quen trong Windows, vì vậy bạn phải tận dụng những gì bạn có thể tìm thấy trong trung tâm phần mềm
Để chạy các trò chơi Windows yêu thích của mình, bạn cần thiết lập một máy ảo.
-
Việc học cách sử dụng Terminal không còn là vấn đề quan trọng nữa, nhưng khi lần đầu tiên làm quen với nó, việc học cách đối phó không khó như bạn tưởng. Giao diện người dùng đồ họa rất dễ xử lý, nhưng nó trông khác với Windows 7 hoặc XP. Nó chủ yếu chỉ là một vấn đề của thói quen.

Di chuyển từ Windows sang Ubuntu Bước 22 Bullet 1