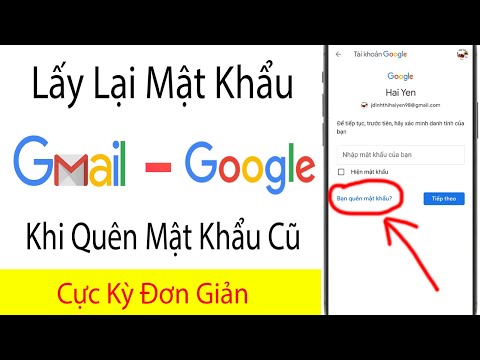Các chủ đề có độ tương phản cao thay đổi nền thành màu đen và văn bản thành màu trắng. Chủ đề có độ tương phản cao này dễ nhìn hơn rất nhiều và giảm mỏi mắt. Nếu bạn đang nhìn vào màn hình trong thời gian dài, điều này sẽ làm cho ngày của bạn dễ dàng hơn. Thoạt nghe sẽ có vẻ kỳ lạ, nhưng hãy thử xem! Bạn sẽ ước bạn đã tìm thấy điều này sớm hơn! Có ba chủ đề tương phản cao được tạo sẵn được tích hợp trong Windows 7. Việc thay đổi có thể được thực hiện dễ dàng và nhanh chóng. Chỉ cần một vài cú nhấp chuột.
Các bước
Phần 1/2: Tìm hiểu độ tương phản cao làm giảm căng mắt như thế nào

Bước 1. Lưu ý rằng màn hình có đèn nền
Khi bạn nhìn vào màn hình của mình, về cơ bản bạn đang nhìn chằm chằm vào một chiếc đèn. Nếu bạn làm điều này trong thời gian dài, bạn có thể hiểu điều này sẽ làm mắt bạn mỏi như thế nào. Cài đặt cửa sổ mặc định có số lượng vùng sáng trắng đáng kinh ngạc. Hãy nhớ rằng màu trắng trên màn hình máy tính không giống màu trắng trên giấy. Màn hình máy tính có màu trắng vì đó là đèn - nguồn sáng.
Phần 2 của 2: Chuyển sang Độ tương phản cao

Bước 1. Nhấp chuột phải vào màn hình của bạn
Cuộn xuống 'Cá nhân hóa'.

Bước 2. Cuộn xuống 'Chủ đề cơ bản và tương phản cao'

Bước 3. Chọn màu đen tương phản cao
Bạn cũng có thể chọn Độ tương phản cao # 1 cho văn bản màu vàng trên nền đen hoặc # 2 cho văn bản màu xanh lá cây trên nền đen
Lời khuyên
- Chủ đề có xu hướng sử dụng cách tiếp cận búa tạ. Nó chuyển đổi mọi thứ mà không cần quan tâm nhiều. Ví dụ, trong MS word, tất cả văn bản được chuyển sang màu trắng. Bất kỳ văn bản nào có màu xanh lam, màu đỏ, v.v. được chuyển thành màu trắng. Giải pháp: Để tinh chỉnh trước khi in / gửi, hãy chuyển về Windows Aero.
- MS Excel có thể trông khá ngốc nghếch. Các đường lưới sẽ chuyển từ màu xám sang màu trắng, làm cho các đường viền khó nhìn thấy. Giải pháp: Tắt đường lưới sẽ giúp ích rất nhiều. (Đi tới Chế độ xem, Đường lưới)
- Không phải mọi thứ đều chuyển đổi hoàn hảo. Ví dụ. trên một số hộp thoại, một số trường hoặc văn bản màu có thể bị bôi đen. Giải pháp: Để cài đặt phần mềm, v.v., hãy chuyển lại Windows Aero.
- Không có vấn đề ổn định hoặc tương tự. Tuy nhiên có thể có một số vấn đề thẩm mỹ. Giải pháp luôn liên quan đến việc tạm thời chuyển trở lại Windows Aero. Phần lớn thời gian bạn có thể làm việc trong Độ tương phản cao. Khi bạn phải chuyển sang Windows Aero, bạn sẽ muốn chuyển về Độ tương phản cao ngay khi có thể.
- Google Chrome có một tiện ích mở rộng để sử dụng Internet. Nó chuyển đổi màu sắc để làm cho nền đen và văn bản màu trắng (mặc dù bạn có thể thay đổi cài đặt mặc định này). Nó được gọi là 'Thay đổi màu sắc'. Để cài đặt, hãy chuyển đến cờ lê ở góc trên cùng bên phải, Tùy chọn, Tiện ích mở rộng, Tải thêm tiện ích mở rộng, tìm kiếm Thay đổi màu từ Strav (phiên bản hiện tại là 2.144)