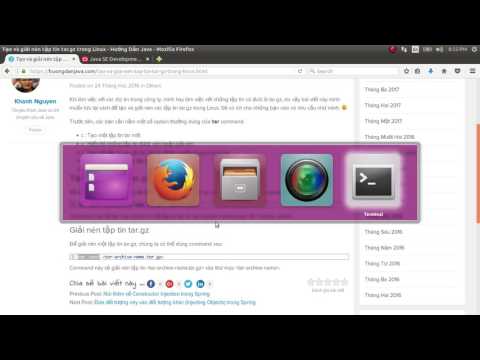WikiHow này hướng dẫn bạn cách chuyển đổi bản trình bày Microsoft PowerPoint thành tài liệu Microsoft Word bằng cách sử dụng tính năng "Tạo tài liệu phát" trên PowerPoint cho Windows hoặc bằng cách xuất tệp RTF (Định dạng văn bản có định dạng) bằng PowerPoint cho Mac. Phiên bản hiện tại của PowerPoint cho Mac không có tính năng "Tạo tài liệu phát". Tệp RTF không thể chuyển đổi chính xác định dạng của một số tính năng PowerPoint, vì vậy nhiều hình ảnh và hình nền có thể không được hỗ trợ.
Các bước
Phần 1/2: Windows

Bước 1. Mở bản trình bày PowerPoint
Để mở tệp bản trình bày PowerPoint bạn muốn chuyển đổi, hãy bấm Tập tin, Mở ra… và chọn tệp.

Bước 2. Nhấp vào Tệp trong thanh menu ở đầu màn hình

Bước 3. Nhấp vào Xuất… trong trình đơn thả xuống

Bước 4. Nhấp vào Tạo tài liệu phát

Bước 5. Nhấp vào Tạo tài liệu phát trong Microsoft Word

Bước 6. Nhấp vào Tạo tài liệu phát

Bước 7. Chọn một bố cục cho tài liệu Word
- Nếu bạn muốn tài liệu Word cập nhật bất cứ khi nào thay đổi bản trình bày PowerPoint gốc, hãy bấm vào Dán liên kết.
- Nếu bạn muốn tài liệu Word không thay đổi bất cứ khi nào bản trình bày PowerPoint gốc được cập nhật, hãy bấm vào Dán.

Bước 8. Nhấp vào OK
Bản trình bày PowerPoint sẽ mở dưới dạng tài liệu Word.
Phần 2 của 2: Mac

Bước 1. Mở bản trình bày PowerPoint
Để mở tệp bản trình bày PowerPoint bạn muốn chuyển đổi, hãy bấm Tập tin, Mở ra… và chọn tệp.

Bước 2. Nhấp vào Tệp trong thanh menu, sau đó Xuất khẩu….

Bước 3. Nhập tên tệp vào trường "Xuất dưới dạng" và vị trí lưu trong trình đơn thả xuống "Vị trí"

Bước 4. Nhấp vào trình đơn thả xuống "Định dạng Tệp" và chọn Định dạng Văn bản Đa dạng thức (.rtf)

Bước 5. Nhấp vào Xuất
Bản trình bày PowerPoint sẽ được lưu dưới dạng tài liệu Định dạng Văn bản Có định dạng (.rtf) ở vị trí bạn đã chỉ định.

Bước 6. Mở Microsoft Word
Đó là ứng dụng màu xanh lam có hình dạng giống như hoặc chứa một W.

Bước 7. Mở tệp RTF
Nhấp chuột Tập tin sau đó Mở ra… và chọn tệp RTF bạn vừa xuất từ PowerPoint. Thao tác này sẽ mở tệp RTF trong Microsoft Word.

Bước 8. Nhấp vào Tệp và sau đó nhấp vào Lưu thành….
Thao tác này sẽ mở cửa sổ Lưu cho phép bạn lưu tài liệu dưới dạng tệp Word.

Bước 9. Nhấp vào trình đơn thả xuống "Định dạng" và chọn Tài liệu Word (.docx)

Bước 10. Nhấp vào Lưu
Bản trình bày PowerPoint hiện được lưu dưới dạng tài liệu Microsoft Word