Thay đổi mật khẩu email của bạn thường xuyên có thể bảo vệ tài khoản email của bạn khỏi tin tặc và khả năng bị đánh cắp danh tính. Khi thay đổi mật khẩu, bạn nên chọn một mật khẩu mới, mạnh, không được sử dụng với bất kỳ tài khoản trực tuyến nào khác và chứa tối thiểu 8 ký tự bao gồm các chữ cái, số và ký hiệu. Để khiến người khác khó đoán hơn mật khẩu của bạn, bạn nên tránh đưa thông tin cá nhân vào mật khẩu mà bạn thường chia sẻ với người khác; chẳng hạn như ngày sinh, số điện thoại và tên của con vật cưng hoặc con bạn.
Các bước
Phương pháp 1 trong 3: Gmail

Bước 1. Đăng nhập vào trang web Gmail bằng tài khoản Gmail của bạn
Bạn không thể thay đổi mật khẩu Gmail của mình bằng ứng dụng dành cho thiết bị di động.
Nếu bạn đang cố gắng đặt lại mật khẩu của mình vì bạn không thể truy cập vào tài khoản của mình, hãy nhấp vào đây

Bước 2. Nhấp vào nút Bánh răng và chọn "Cài đặt"

Bước 3. Nhấp vào tab "Tài khoản và Nhập"

Bước 4. Nhấp vào liên kết "Thay đổi mật khẩu"

Bước 5. Nhập mật khẩu hiện tại của bạn, sau đó nhập mật khẩu mới của bạn
Bạn sẽ cần phải nhập nó hai lần để xác nhận nó.
Nhấp vào đây để biết các mẹo tạo mật khẩu mạnh nhưng dễ nhớ

Bước 6. Nhấp vào "Thay đổi mật khẩu" để lưu mật khẩu mới của bạn
Mật khẩu Gmail của bạn là mật khẩu giống nhau cho tất cả các sản phẩm và dịch vụ của Google, bao gồm Drive, YouTube và Hangouts. Nếu bạn đã đăng nhập vào bất kỳ dịch vụ nào của Google, chẳng hạn như trên điện thoại di động, bạn sẽ được nhắc đăng nhập bằng mật khẩu mới của mình

Bước 7. Điều chỉnh cài đặt ứng dụng thư của bạn (nếu cần)
Nếu bạn đang sử dụng Outlook hoặc chương trình email khác để quản lý tài khoản Gmail của mình, bạn sẽ cần thay đổi mật khẩu trong cài đặt tài khoản của mình trong Outlook. Bấm vào đây để xem hướng dẫn.
Phương pháp 2/3: Yahoo! Thư

Bước 1. Đăng nhập vào tài khoản Yahoo
Trang web gửi thư bằng cách sử dụng tài khoản Yahoo! tài khoản.
Nếu bạn đang cố gắng đặt lại mật khẩu của mình vì bạn không thể truy cập vào tài khoản của mình, hãy nhấp vào đây

Bước 2. Di chuột qua nút Gear và chọn "Thông tin tài khoản"

Bước 3. Nhấp vào tab "Bảo mật tài khoản" ở bên trái

Bước 4. Nhấp vào "Thay đổi mật khẩu"

Bước 5. Nhập mật khẩu mới của bạn
Bạn sẽ cần phải nhập nó hai lần để xác nhận nó.
Nhấp vào đây để biết các mẹo tạo mật khẩu mạnh nhưng dễ nhớ

Bước 6. Nhấp vào "Tiếp tục" để lưu mật khẩu mới của bạn
Yahoo! của bạn Mật khẩu thư là mật khẩu giống nhau cho tất cả các tài khoản Yahoo! các sản phẩm, bao gồm cả Yahoo! Messenger và Yahoo! Tài chánh

Bước 7. Điều chỉnh cài đặt ứng dụng thư của bạn (nếu cần)
Nếu bạn đang sử dụng Outlook hoặc một chương trình email khác để quản lý tài khoản Yahoo!, bạn sẽ cần thay đổi mật khẩu trong cài đặt tài khoản của mình trong Outlook. Bấm vào đây để xem hướng dẫn.
Phương pháp 3/3: Outlook.com (Hotmail)

Bước 1. Đăng nhập vào trang web Outlook.com bằng tài khoản Microsoft hoặc Hotmail của bạn
Outlook.com là tên mới của Hotmail.
Nếu bạn không thể truy cập tài khoản của mình vì bạn không nhớ mật khẩu của mình, hãy nhấp vào đây

Bước 2. Nhấp vào tên tài khoản của bạn ở góc trên bên phải
Đây thường sẽ là tên thật của bạn.

Bước 3. Chọn "Cài đặt tài khoản"
Bạn sẽ được nhắc nhập lại mật khẩu của mình.

Bước 4. Nhấp vào liên kết "Thay đổi mật khẩu" trong phần "Bảo mật và quyền riêng tư"

Bước 5. Chọn từ các tùy chọn về cách nhận "mã"
Nhấp vào đây để biết các mẹo tạo mật khẩu mạnh nhưng dễ nhớ

Bước 6. Nhấp vào "Gửi mã"
Mật khẩu Outlook.com của bạn giống nhau đối với tất cả các sản phẩm khác được liên kết với Tài khoản Microsoft đó. Điều này có thể bao gồm Windows 8, Xbox Live, Skype, v.v

Bước 7. Điều chỉnh cài đặt ứng dụng thư của bạn (nếu cần)
Nếu bạn đang sử dụng Outlook hoặc chương trình email khác để quản lý tài khoản Outlook.com của mình, bạn sẽ cần thay đổi mật khẩu trong cài đặt tài khoản của mình trong Outlook. Bấm vào đây để xem hướng dẫn.
Video - Bằng cách sử dụng dịch vụ này, một số thông tin có thể được chia sẻ với YouTube
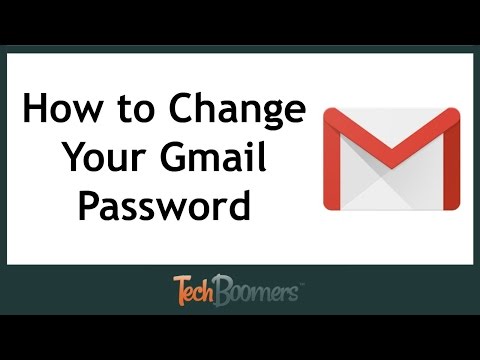
Lời khuyên
- Nếu tài khoản email hoặc ứng dụng khách của bạn không được đề cập trong bài viết này, hãy điều hướng đến cài đặt tài khoản email để thay đổi mật khẩu của bạn. Nếu bạn không thể xác định vị trí trong tài khoản email để thay đổi mật khẩu, hãy liên hệ với nhà cung cấp dịch vụ email của bạn để được hướng dẫn thêm.
- Để biết hướng dẫn về cách thay đổi mật khẩu email của bạn tại cơ quan hoặc trường học, hãy kiểm tra với quản trị viên mạng của bạn.
- Luôn tạo mật khẩu mạnh để giúp ngăn chặn các cuộc tấn công bằng mật khẩu.
- Bạn có thể dễ dàng theo dõi các mật khẩu khác nhau của mình bằng trình quản lý mật khẩu như LastPass hoặc 1Password.
- Nếu bạn cho rằng một trong các tài khoản của mình trước đó đã bị xâm nhập trong một cuộc tấn công, hãy đảm bảo rằng bạn sử dụng mật khẩu khác với mật khẩu đã bị xâm phạm.







