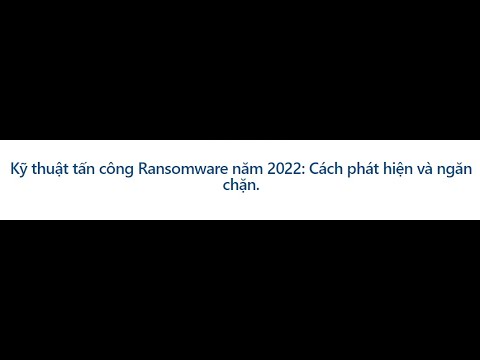Apache HTTP Server là một trong những phần mềm máy chủ web được sử dụng rộng rãi nhất hiện có. Máy chủ web là phần mềm cung cấp năng lượng cho một trang web. Nó là một phần mềm mã nguồn mở có thể chạy trên một số lượng lớn các hệ điều hành khác nhau, bao gồm cả Windows. Bài viết này sẽ hướng dẫn bạn cách cài đặt máy chủ web Apache trên PC Windows của bạn.
Các bước

Bước 1. Nếu bạn chưa làm như vậy, hãy tải xuống Máy chủ Web Apache HTTPD từ trang web Apache
Hãy chắc chắn tải xuống apache_2.2.16-win32-x86-no_ssl Trình cài đặt MSI tại đây: (https://httpd.apache.org/download.cgi)

Bước 2. Lưu tệp vào Windows Desktop của bạn

Bước 3. Nhấp đúp vào tệp MSI được lưu trên Windows Desktop của bạn
Bạn sẽ thấy một cửa sổ trông như thế này:

Bước 4. Nhấp vào "Tiếp theo>"

Bước 5. Nhấp vào nút radio "Tôi chấp nhận các điều khoản trong thỏa thuận cấp phép"

Bước 6. Nhấp vào "Tiếp theo>"

Bước 7. Trên cửa sổ tiếp theo, một lần nữa nhấp vào Tiếp theo

Bước 8. Tiếp theo, điền vào tất cả các hộp văn bản với thông tin sau:
- "Tên miền mạng": localhost
- "Tên máy chủ": localhost
-
"Địa chỉ Email của Quản trị viên": địa chỉ email của bạn

Cài đặt Máy chủ Web Apache trên PC Windows Bước 9 Bước 9. Đảm bảo rằng nút radio "dành cho tất cả người dùng, trên cổng 80, như một dịch vụ được khuyến nghị" được chọn

Cài đặt Máy chủ Web Apache trên PC Windows Bước 10 Bước 10. Nhấp vào "Tiếp theo>"

Cài đặt Máy chủ Web Apache trên PC Windows Bước 11 Bước 11. Sau khi bạn đã nhập xong đường dẫn, hãy nhấp vào "OK" và sau đó nhấp vào "Tiếp theo>"
Tại thời điểm này, bạn sẽ thấy một cửa sổ trông như thế này:

Cài đặt Máy chủ Web Apache trên PC Windows Bước 12 Bước 12. Trên cửa sổ tiếp theo, đánh dấu "Apache HTTP Server" và nhấp vào nút "thay đổi"

Cài đặt Máy chủ Web Apache trên PC Windows Bước 13 Bước 13. Chúng ta sẽ cài đặt tất cả các gói và tập lệnh trong đường dẫn C:
Server / Apache2 (giả sử C: là ổ cứng chính của bạn). Vì vậy, trong hộp văn bản "Tên thư mục:" nhập "C: / Server / Apache2 \". Dấu gạch chéo ngược kết thúc là quan trọng.

Cài đặt Máy chủ Web Apache trên PC Windows Bước 14 Bước 14. Sau khi bạn đã nhập xong đường dẫn, hãy nhấp vào "OK" và sau đó nhấp vào "Tiếp theo>"
Tại thời điểm này, bạn sẽ thấy một cửa sổ trông như thế này:

Cài đặt Máy chủ Web Apache trên PC Windows Bước 15 Bước 15. Nhấp vào "Cài đặt" để bắt đầu cài đặt

Cài đặt Máy chủ Web Apache trên PC Windows Bước 16 Bước 16. Sau khi phần mềm cài đặt Apache hoàn tất cài đặt tất cả các tệp trên máy tính của bạn, bạn sẽ thấy cửa sổ cuối cùng cho bạn biết quá trình cài đặt đã thành công
Nhấp vào nút "Hoàn tất"
Video - Bằng cách sử dụng dịch vụ này, một số thông tin có thể được chia sẻ với YouTube

Lời khuyên
- Bạn cũng có thể cài đặt XAMPP cho một gói Apache, MySQL, PHP đơn giản hơn.
- Để kiểm tra xem phần mềm đã được cài đặt thành công chưa, hãy mở trình duyệt yêu thích của bạn và nhập "https:// localhost /" vào thanh địa chỉ. Bạn sẽ thấy một trang giống như thế này hoặc dòng chữ " Nó hoạt động!":