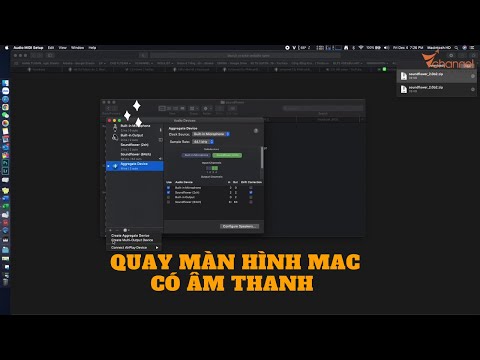Mã thay thế có thể giúp bạn viết các dấu hiệu toán học như ký hiệu "nhỏ hơn hoặc bằng" trong các chương trình khác nhau. Quá trình viết các dấu hiệu này là khác nhau giữa các hệ điều hành, nhưng giống nhau giữa các chương trình. Ví dụ: cách viết ký hiệu "nhỏ hơn hoặc bằng" trong Word giống với cách viết ký hiệu trong Google Tài liệu, nhưng không giống với Windows và Mac. WikiHow này sẽ hướng dẫn bạn cách nhập ký hiệu "nhỏ hơn hoặc bằng" cho Mac và Windows.
Các bước
Phương pháp 1/2: Sử dụng Windows

Bước 1. Mở tài liệu văn bản của bạn
Bạn có thể sử dụng bất kỳ chương trình xử lý văn bản nào như Word, Notepad hoặc Google Docs.
Nếu bạn đang sử dụng bàn phím không có bàn phím, bạn sẽ cần nhấn phím "Fn" và "Num Lock". Khóa số của bạn sẽ bật và nửa bên phải của bàn phím sẽ hoạt động như bàn phím. Bạn sẽ thấy số bằng văn bản nhỏ, màu xanh lam trên phím tương ứng

Bước 2. Nhấn và giữ Alt và gõ 243
Bạn sẽ không thấy bất kỳ văn bản nào xuất hiện mặc dù bạn vừa nhấn một số phím.
Đảm bảo rằng bạn sử dụng bàn phím để nhập các số này, vì hàng số phía trên các chữ cái sẽ không cho kết quả giống nhau

Bước 3. Nhả Alt
Khi bạn buông bỏ Alt, bạn sẽ thấy biểu tượng "nhỏ hơn hoặc bằng" xuất hiện.
Phương pháp 2/2: Sử dụng MacOS

Bước 1. Mở tài liệu văn bản của bạn
Bạn có thể sử dụng bất kỳ chương trình xử lý văn bản nào như Word, TextEdit hoặc Google Docs.

Bước 2. Nhấn và giữ ⌥ Option và hãy nhấn ⇧ Shift +,.
Các Lựa chọn key là một phím bổ trợ và có khả năng nhập các ký tự đặc biệt vào trang của bạn. Xem https://www.webnots.com/option-or-alt-key-shortcuts-to-insert-symbols-in-mac-os-x/ để biết thêm các phím tắt.

Bước 3. Phát hành ⌥ Option
Khi bạn nhấn các nút đó cùng lúc, bạn sẽ thấy biểu tượng "nhỏ hơn hoặc bằng" xuất hiện.