uTorrent hiển thị các quảng cáo được tài trợ trong phiên bản miễn phí của ứng dụng torrent. Những quảng cáo này giúp giữ cho uTorrent miễn phí nhưng có thể làm hỏng các máy tính chạy chậm hơn. Mặc dù bạn có thể biết rằng bạn có thể trả tiền để nâng cấp uTorrent lên phiên bản không có quảng cáo, nhưng bạn có thể không nhận ra rằng quảng cáo có thể dễ dàng bị vô hiệu hóa trong menu Tùy chọn. WikiHow này hướng dẫn bạn cách tắt quảng cáo trong uTorrent bằng cách điều chỉnh một số cài đặt, cũng như cách nâng cấp lên phiên bản uTorrent không có quảng cáo.
Các bước
Phương pháp 1/2: Tắt Quảng cáo trong Tùy chọn uTorrent

Bước 1. Mở ứng dụng uTorrent
Nó có biểu tượng màu xanh lục với chữ "u" màu trắng. Mặc dù phiên bản miễn phí của uTorrent hiển thị quảng cáo theo mặc định, bạn có thể tắt các quảng cáo này trong menu Tùy chọn.
- Quảng cáo uTorrent đảm bảo rằng nhà phát triển có thể cung cấp phiên bản miễn phí của chương trình mà không mất tiền. Nếu bạn thích uTorrent và muốn cảm ơn các nhà phát triển, bạn có thể cân nhắc nâng cấp lên phiên bản không có quảng cáo. Nó có giá 4,95 đô la mỗi năm.
- Phiên bản miễn phí của uTorrent sẽ luôn có một vài liên kết từ công ty sở hữu uTorrent được liệt kê trong bảng menu bên trái. Không có cách nào để loại bỏ những điều này. Nếu bạn không nhấp vào chúng, chúng sẽ không hiển thị bất kỳ quảng cáo nào.

Bước 2. Nhấp vào Tùy chọn
Đó là tùy chọn thứ hai trong thanh menu ở trên cùng. Điều này sẽ hiển thị một menu thả xuống.

Bước 3. Nhấp vào Tùy chọn
Đây là tùy chọn thứ hai trong menu Tùy chọn.

Bước 4. Nhấp vào Nâng cao
Đây là tùy chọn cuối cùng trong danh sách ở phía bên trái của menu Tùy chọn.

Bước 5. Nhấp để đánh dấu"
gui.show_plus_upsell
.
" Nó nằm trong danh sách dài trong hộp trên menu Nâng cao bên dưới Tùy chọn. Bạn có thể tìm thấy tùy chọn này theo một trong hai cách:
-
Kiểu"
gui.show_plus_upsell
- "vào trường bên cạnh" Bộ lọc "ở góc trên bên phải. Chọn tùy chọn này từ kết quả tìm kiếm.
-
Cuộn xuống danh sách các tùy chọn trong menu Nâng cao cho đến khi bạn tìm thấy"
gui.show_plus_upsell
- . "Các tùy chọn được liệt kê theo thứ tự bảng chữ cái,

Bước 6. Chọn “Sai” bên cạnh “Giá trị
" Khi bạn nhấp vào “gui.show_plus_upsell”, hai nút radio được gắn nhãn “Đúng” và “Sai” xuất hiện bên cạnh “Giá trị” bên dưới hộp với tất cả các tùy chọn nâng cao. Nhấp vào nút bên cạnh “Sai” sẽ tắt quảng cáo ở góc dưới cùng bên trái của uTorrent.
Hãy chắc chắn rằng bạn không vô tình chọn sai tùy chọn và đặt nó thành "Sai". Thực hiện các thay đổi đối với các tùy chọn sai có thể khiến uTorrent không hoạt động bình thường

Bước 7. Nhấp để đánh dấu"
cung cấp.sponsored_torrent_offer_enabled
.
" Nó nằm trong danh sách các tùy chọn trong menu Nâng cao. Cũng giống như với tùy chọn trước, bạn có thể tìm nó bằng cách sử dụng trường tìm kiếm "Bộ lọc" hoặc bằng cách tìm kiếm tất cả các tùy chọn nâng cao theo thứ tự bảng chữ cái.

Bước 8. Nhấp vào tùy chọn radio bên cạnh "Sai
" Nhấp vào tùy chọn radio bên cạnh "Giá trị" để tắt tùy chọn này.

Bước 9. Đặt các tùy chọn bổ sung này thành “Sai
” Bây giờ, bạn sẽ cần tìm và chọn tất cả các tùy chọn được liệt kê bên dưới và đặt giá trị của chúng thành “Sai.” Tất cả những tùy chọn này đều được liệt kê trong hộp trong menu Tùy chọn Nâng cao. Một số có thể đã được đặt thành “Sai”, nhưng hãy kiểm tra để được chắc chắn. Nếu chúng không được đặt thành false, hãy nhấp vào tùy chọn rồi chọn Sai bên cạnh "Giá trị". Các tùy chọn sau cần được đặt thành "Sai:"
-
offer.left_rail_offer_enabled
-
cung cấp.sponsored_torrent_offer_enabled
-
gui.show_notorrents_node
-
offer.content_offer_autoexec
-
bt.enable_pulse

Bước 10. Bấm OK
Điều này sẽ lưu những thay đổi bạn đã thực hiện.
Lưu ý rằng nếu bạn không tìm thấy một (hoặc nhiều) tùy chọn ở trên trong Tùy chọn nâng cao, đừng hoảng sợ-uTorrent đôi khi thay đổi tên của các tùy chọn này. Quay lại màn hình Tùy chọn nâng cao và nhập “phiếu mua hàng” vào trường “Bộ lọc”. Bây giờ, hãy thay đổi tất cả những giá trị hiện được đặt thành “Đúng” thành “Sai”

Bước 11. Đóng uTorrent
Để đảm bảo tất cả các thay đổi của bạn có hiệu lực, hãy khởi động lại uTorrent. Sử dụng các bước sau để đóng uTorrent:
- Nhấp chuột Tập tin.
- Nhấp chuột Lối ra.

Bước 12. Mở uTorrent
Quảng cáo nên bị vô hiệu hóa. Tuy nhiên, sẽ có một vài liên kết từ công ty sở hữu uTorrent (Tron) trong thanh menu bên trái. Bạn sẽ không thấy bất kỳ quảng cáo nào từ những nhà tài trợ này miễn là bạn không nhấp vào những quảng cáo đó.
Phương pháp 2/2: Nâng cấp lên uTorrent Pro

Bước 1. Mở ứng dụng uTorrent
Nó có biểu tượng màu xanh lục với chữ "u" màu trắng. uTorrent hiển thị các quảng cáo được tài trợ để nó có thể cung cấp một ứng dụng miễn phí mà không mất tiền. Bạn có thể nâng cấp lên phiên bản Pro của uTorrent để vừa xóa quảng cáo vừa hỗ trợ nhà phát triển.

Bước 2. Nhấp vào Nâng cấp lên Pro
Nó nằm trong menu bên trái. Điều này sẽ hiển thị các tùy chọn nâng cấp của bạn.

Bước 3. Nhấp vào Mua ngay bên dưới tùy chọn nâng cấp
Có ba tùy chọn nâng cấp cho bạn lựa chọn. Cả ba đều là tùy chọn không có quảng cáo. Các tùy chọn của bạn như sau:
-
Chuyên nghiệp:
uTorrent Pro có giá $ 19,95 mỗi năm. Nó không có quảng cáo và bao gồm bảo mật bổ sung để chặn các mối đe dọa. Nó cũng bao gồm hỗ trợ cao cấp.
-
Pro + VPN:
Tùy chọn này có giá 69,95 đô la mỗi năm. Nó bao gồm tất cả các lợi ích của Pro nhưng cũng bao gồm một dịch vụ VPN từ CyberGhost Premium VPN. Điều này ẩn địa chỉ IP của bạn và giúp bạn ẩn danh trong khi tải xuống torrent.
-
Quảng cáo miễn phí:
Tùy chọn này có giá 4,95 đô la mỗi năm, làm cho nó trở thành tùy chọn nâng cấp rẻ nhất. Tùy chọn này loại bỏ quảng cáo và thêm hỗ trợ cao cấp.

Bước 4. Nhập tên và địa chỉ của bạn
Khi bạn nhấp vào "Mua ngay", bạn sẽ được chuyển hướng đến một trang web có biểu mẫu để bạn điền vào. Sử dụng các hộp ở đầu biểu mẫu ở bên phải để nhập địa chỉ email, họ và tên của bạn, cũng như mã zip bưu điện, quốc gia và tiểu bang nơi bạn sống.
Nếu bạn là doanh nghiệp, hãy nhấp vào hộp kiểm bên cạnh "Nhấp vào đây nếu bạn là doanh nghiệp". Sau đó, nhập tên doanh nghiệp của bạn ở trên cùng

Bước 5. Chọn một tùy chọn thanh toán
Nếu bạn muốn thanh toán bằng thẻ ghi nợ hoặc thẻ tín dụng, hãy nhấp vào Thẻ tín dụng trong hộp bên dưới "Tùy chọn thanh toán". Nếu bạn muốn thanh toán bằng PayPal, hãy nhấp vào PayPal.

Bước 6. Nhập thông tin thẻ tín dụng của bạn
Nếu bạn đang thanh toán bằng thẻ tín dụng hoặc thẻ ghi nợ, hãy sử dụng các ô để nhập số thẻ, ngày hết hạn và mã bảo mật ở mặt sau của thẻ. Nếu bạn đang thanh toán bằng PayPal, bạn sẽ được chuyển đến trang web đăng nhập PayPal khi đơn đặt hàng của bạn được xử lý.

Bước 7. Nhấp vào Mua ngay
Đây là tùy chọn ở cuối trang. Điều này xử lý đơn đặt hàng của bạn. Sau khi đơn đặt hàng của bạn được xử lý, bạn sẽ được nâng cấp lên phiên bản uTorrent không có quảng cáo.

Bước 8. Đăng nhập vào PayPal của bạn
Nếu bạn đang thanh toán bằng tài khoản PayPal, hãy nhập địa chỉ email và mật khẩu được liên kết với PayPal của bạn. Khoản thanh toán của bạn sẽ được trừ vào tài khoản PayPal của bạn. Khi đơn đặt hàng của bạn đã được xử lý, bạn sẽ được nâng cấp lên phiên bản uTorrent không có quảng cáo.
Video - Bằng cách sử dụng dịch vụ này, một số thông tin có thể được chia sẻ với YouTube
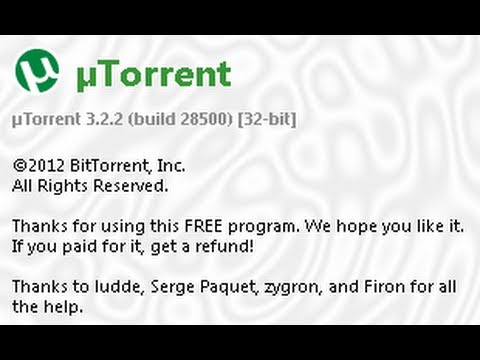
Lời khuyên
- Bạn không thể sử dụng giấy phép Windows uTorrent Pro trên phiên bản Ad-Free dành cho Mac.
- Nếu bạn sử dụng các trang web torrent riêng tư được biết là nghiêm ngặt về các ứng dụng khách torrent mà chúng cho phép, hãy xem xét việc tắt "Tự động cài đặt bản cập nhật" trong "Chung" trong menu "Tùy chọn". Nếu uTorrent tự động cập nhật lên phiên bản chưa được trang web torrent riêng tư của bạn cho phép, bạn sẽ không thể tải xuống bất kỳ thứ gì mới cho đến khi phiên bản mới được thêm vào.
- Hãy cẩn thận khi sửa đổi các tùy chọn nâng cao trong uTorrent. Việc sửa đổi các tùy chọn sai có thể dẫn đến sự cố với ứng dụng.







