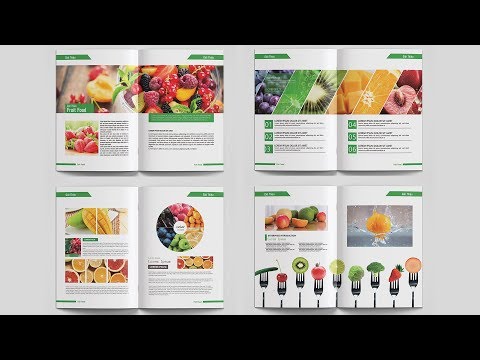OpenOffice có bộ phần mềm riêng phù hợp với tính linh hoạt và sức mạnh của MS Office, đồng thời là mã nguồn mở, nó hoàn toàn miễn phí. Đọc bài viết này để tìm hiểu cách vẽ các hình dạng cơ bản bằng OpenOffice Draw. Bạn có thể vẽ cả hình ảnh 2D và 3D trong Draw.
Hướng dẫn này được viết về OpenOffice phiên bản 2, nhưng hầu hết, nếu không phải tất cả, nên áp dụng cho phiên bản 3
Các bước

Bước 1. Làm quen với thanh công cụ Vẽ
Thanh công cụ Vẽ thường nằm ở cuối cửa sổ. Nếu bạn không thấy nó, hãy kích hoạt nó từ menu View> Toolbars. Như trong tất cả các thành phần của OpenOffice, bạn có thể đặt thanh công cụ trên cửa sổ Draw ở bất cứ đâu bạn muốn.
Bước 2. Tìm hiểu về các hình dạng tùy chỉnh trong Draw, dưới đây là các hình dạng cơ bản
-
Lines Lines

Vẽ các hình dạng cơ bản bằng cách sử dụng Open Office Draw Step 2 Bullet 1 -
Mũi tên Mũi tên

Vẽ các hình dạng cơ bản bằng Open Office Draw Step 2 Bullet 2 -
Hình chữ nhật và Hình vuông Hình chữ nhật và hình vuông

Vẽ các hình dạng cơ bản bằng cách sử dụng Open Office Draw Step 2 Bullet 3 -
Hình elip và hình tròn Hình elip và hình tròn

Vẽ các hình dạng cơ bản bằng cách sử dụng Open Office Draw Bước 2 Bullet 4 -
Đường cong và đa giác Đường cong và đa giác

Vẽ các hình dạng cơ bản bằng Open Office Draw Step 2 Bullet 5 -
Điểm dán và đầu nối Điểm kết nối và đầu nối

Vẽ các hình dạng cơ bản bằng cách sử dụng Open Office Draw Bước 2Bullet6 -
Hình dạng Hình học Hình dạng Hình học và Mũi tên

Vẽ các hình dạng cơ bản bằng cách sử dụng Open Office Draw Bước 2Bullet7 - Lưu ý: Nếu bạn vẽ một hình cơ bản hoặc chọn một hình để chỉnh sửa, trường Thông tin trong thanh trạng thái sẽ thay đổi để phản ánh hành động được thực hiện: Đã tạo dòng, Đã chọn khung văn bản xxyy, v.v.
Phương pháp 1 trong 3: Lưu đồ, Dấu sao và Biểu ngữ

Bước 1. Nhận các công cụ để vẽ lưu đồ bằng cách nhấp vào biểu tượng

Bước 2. Sử dụng chú thích bằng cách nhấp vào biểu tượng này
Nó mở thanh công cụ Callouts.
Lưu ý: Những chú thích mới này thay thế những chú thích cũ trong Phiên bản 1. Nếu bạn vẫn cần những chú thích cũ, bạn có thể thêm chúng theo cách thủ công vào thanh công cụ này hoặc thanh công cụ khác

Bước 3. Truy cập Ngôi sao và biểu ngữ bằng cách nhấp vào biểu tượng này
Bạn có thể thêm văn bản vào tất cả các hình dạng này
Phương pháp 2/3: Thêm văn bản vào đối tượng
Bước 1. Biết rằng có hai cách để thêm văn bản vào bản vẽ; Khung văn bản động dưới dạng đối tượng Vẽ độc lập hoặc dưới dạng văn bản trong đối tượng đã vẽ trước đó
Trong trường hợp sau, văn bản được tích hợp với đối tượng.
-
Sử dụng khung văn bản động

Vẽ các hình dạng cơ bản bằng cách sử dụng Open Office Draw Bước 6 Dấu đầu dòng 1

Bước 2. Công cụ văn bản được kích hoạt bằng cách nhấp vào biểu tượng Văn bản cho tập lệnh ngang hoặc cho tập lệnh dọc
-
(để có thể sử dụng tùy chọn thứ hai này, bạn phải kích hoạt hỗ trợ cho các ngôn ngữ Châu Á trong Công cụ> Tùy chọn> Cài đặt ngôn ngữ> Ngôn ngữ).

Vẽ các hình dạng cơ bản bằng cách sử dụng Open Office Draw Bước 7 Dấu đầu dòng 1 -
Khung văn bản có thể được di chuyển và xoay giống như tất cả các đối tượng vẽ.

Vẽ các hình dạng cơ bản bằng cách sử dụng Open Office Draw Bước 7 Bullet 2

Bước 3. Sau khi kích hoạt chế độ lệnh Text, hãy nhấp vào vị trí mà bạn muốn định vị văn bản
Một khung văn bản nhỏ xuất hiện. Nó chỉ chứa con trỏ. Bạn có thể di chuyển khung nếu muốn. Thanh công cụ Định dạng Văn bản xuất hiện và bạn có thể chọn loại phông chữ, cỡ chữ và các thuộc tính văn bản khác và bắt đầu nhập văn bản của mình.
-
Khung văn bản phát triển cùng với văn bản. Bạn có thể chèn dấu ngắt dòng bằng tổ hợp phím Shift + Enter.

Vẽ các hình dạng cơ bản bằng cách sử dụng Open Office Draw Bước 8 Bullet 1 -
Phím Enter bắt đầu một đoạn văn mới. Cả ngắt dòng cũng như đoạn văn mới đều không kết thúc khung văn bản.

Vẽ các hình dạng cơ bản bằng cách sử dụng Open Office Draw Bước 8 Bullet 2

Bước 4. Quan sát trường thông tin trên thanh trạng thái:
nó cho thấy rằng bạn đang chỉnh sửa văn bản và cũng cung cấp thông tin chi tiết về vị trí con trỏ hiện tại - số đoạn, dòng và cột.
-
Thuộc tính văn bản cũng có thể được thay đổi trong quá trình nhập văn bản. Mọi thay đổi sẽ được phản ánh từ vị trí con trỏ trở đi.

Vẽ các hình dạng cơ bản bằng cách sử dụng Open Office Draw Bước 9 Dấu đầu dòng 1

Bước 5. Sau khi chọn biểu tượng Văn bản, bạn cũng có thể dùng chuột vẽ một khung để chứa văn bản trong tương lai
Ngắt dòng được chèn tự động ở mép phải của khung khi văn bản lấp đầy chiều rộng khung. Tuy nhiên, bạn có thể giống như khi chỉnh sửa văn bản khác, chèn ngắt dòng của riêng bạn, bắt đầu đoạn văn mới hoặc thay đổi bất kỳ thuộc tính nào của văn bản.
Phương pháp 3/3: Sử dụng các phần tử văn bản trong các đối tượng Vẽ
Bước 1. Cần biết rằng một phần tử văn bản được liên kết với hầu hết các đối tượng Draw
Bằng các yếu tố này, văn bản có thể được thêm vào một đối tượng.
-
Các ngoại lệ cho điều này là các phần tử điều khiển như nút hoặc hộp danh sách, cũng như cảnh 3D và các phần tử và nhóm liên quan của chúng.

Vẽ các hình dạng cơ bản bằng cách sử dụng Open Office Draw Bước 11 Dấu đầu dòng 1

Bước 2. Ở giữa đối tượng Draw, bạn sẽ thấy một thanh màu đen làm con trỏ văn bản; bắt đầu nhập để nhập văn bản
Thanh trạng thái hiển thị ở phía dưới bên trái “Chỉnh sửa văn bản” và vị trí của con trỏ trong văn bản.
-
Văn bản có thể chứa các đoạn văn và chúng có thể ở dạng danh sách được đánh dấu đầu dòng hoặc đánh số. Đối với một dòng mới mà không bắt đầu một đoạn văn mới, hãy sử dụng (như trong tài liệu văn bản) tổ hợp phím Shift + Enter. Để kết thúc nhập văn bản, hãy nhấp vào bên cạnh đối tượng hoặc nhấn phím Esc.

Vẽ các hình dạng cơ bản bằng cách sử dụng Open Office Draw Bước 12 Dấu đầu dòng 1
Video - Bằng cách sử dụng dịch vụ này, một số thông tin có thể được chia sẻ với YouTube

Lời khuyên
-
Tác dụng của phím Ctrl phụ thuộc vào cài đặt của tùy chọn Snap to Grid trên menu View> Grid:
- Bật Snap to Grid: Ctrl hủy kích hoạt tùy chọn snap cho hoạt động này.
- Snap to Grid off: Ctrl kích hoạt tùy chọn snap cho hoạt động này.