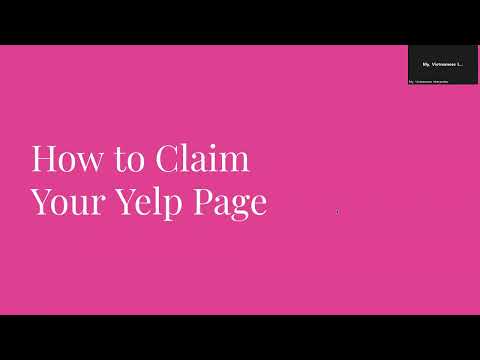OpenOffice Draw có rất nhiều khả năng vẽ cho nhu cầu xử lý văn bản của bạn. Bài viết này sẽ cho bạn biết làm thế nào để tạo ra các loại đường khác nhau.
Các bước

Bước 1. Bắt đầu với phần tử đơn giản nhất - một đoạn thẳng

Bước 2. Nhấp vào biểu tượng Đường trên thanh công cụ Vẽ và đặt con trỏ chuột tại điểm bạn muốn bắt đầu đường (xem Hình 3)
Kéo chuột trong khi vẫn nhấn nút chuột. Thả nút chuột tại điểm bạn muốn kết thúc dòng.
-
Một tay cầm lựa chọn màu xanh lam hoặc xanh lá cây xuất hiện ở mỗi đầu của dòng, cho thấy đây là đối tượng hiện đang được chọn. Màu sắc phụ thuộc vào chế độ lựa chọn tiêu chuẩn - màu xanh lá cây với lựa chọn bình thường và màu xanh lam nếu bạn đang ở chế độ chỉnh sửa điểm (hiệu ứng này dễ dàng nhận thấy nếu trên thanh công cụ Tùy chọn, cả Tay cầm Đơn giản và Tay cầm Lớn đều được bật.

Vẽ Đường trong Văn phòng Mở Bản vẽ Bước 2 Dấu đầu dòng 1

Bước 3. Nhấn giữ phím Shift trong khi bạn vẽ một đường để giới hạn góc của đường là bội số của 45 độ (0, 45, 90, 135, v.v.)

Bước 4. Giữ phím Ctrl trong khi vẽ một đoạn thẳng để phần cuối của đoạn thẳng bắt vào điểm lưới gần nhất
-
Khoảng cách (độ phân giải) của các điểm lưới có thể được điều chỉnh trong Công cụ> Tùy chọn> OpenOffice-Draw> Grid.

Vẽ Đường trong Văn phòng Mở Bản vẽ Bước 4 Dấu đầu dòng 1

Bước 5. Nhấn giữ phím alt="Image" trong khi vẽ một đường dẫn đến đường thẳng kéo dài ra bên ngoài một cách đối xứng từ điểm bắt đầu (đường sẽ kéo dài ra bằng nhau mỗi bên của điểm bắt đầu)
Điều này cho phép bạn vẽ các đường bằng cách bắt đầu từ giữa dòng.
-
Đường vừa vẽ có tất cả các thuộc tính tiêu chuẩn (chẳng hạn như màu sắc và kiểu đường). Để thay đổi bất kỳ thuộc tính dòng nào trong số này, hãy chọn dòng bằng cách nhấp vào nó, sau đó nhấp chuột phải và chọn Dòng.

Bước 6. Trong khi bạn đang làm việc với dòng này, hãy nhìn vào trường thông tin trên thanh trạng thái
Mô tả hoạt động hiện tại hoặc trạng thái lựa chọn được hiển thị khi bạn đang làm việc với một phần tử hoặc các phần tử.