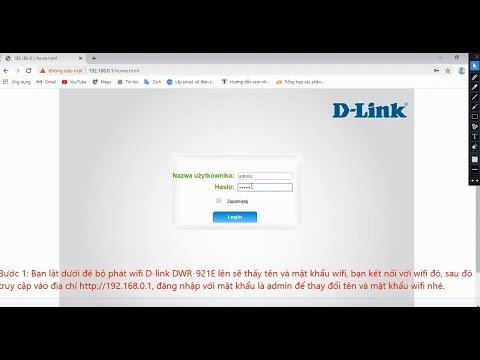Các video clip được lưu vào ổ cứng máy tính hoặc phát trực tuyến qua Internet có thể dễ dàng được nhập vào bản trình chiếu Microsoft PowerPoint trên máy Mac, sử dụng các tùy chọn nhúng video khác nhau có sẵn cho người dùng OSX. WikiHow này hướng dẫn bạn cách sử dụng phiên bản PowerPoint dành cho Mac để thêm video vào bản trình bày của bạn.
Các bước
Phương pháp 1/4: Nhập video từ tệp vào PowerPoint

Bước 1. Mở PowerPoint
Bạn thường có thể truy cập từ File Finder hoặc từ màn hình máy tính để bàn, nơi nó xuất hiện với biểu tượng màu cam và chữ "P" trong đó.

Bước 2. Chọn trang chiếu mà bạn muốn video xuất hiện
Khi bạn đã chuẩn bị xong bản trình bày, hãy chọn vị trí cho video của bạn.

Bước 3. Nhấp vào Chèn
Thao tác này sẽ mở ra một menu với nhiều tùy chọn hơn.

Bước 4. Nhấp vào Phim trong menu
Điều này sẽ cho phép bạn chọn một video để nhúng vào trang chiếu PowerPoint của mình.

Bước 5. Chọn Phim từ Tệp
Một cửa sổ mới sẽ bật lên, nơi bạn có thể điều hướng đến thư mục chứa tệp video của mình và chèn tệp đó vào PowerPoint.

Bước 6. Định vị video trên ổ cứng của bạn và nhấp vào Chèn
Thao tác này sẽ hoàn tất quá trình nhúng video của bạn vào trang trình bày được chỉ định.
Phương pháp 2/4: Nhập Video từ Thư mục Phim, iMovie hoặc iTunes

Bước 1. Mở PowerPoint
Bạn thường có thể truy cập từ File Finder hoặc từ màn hình máy tính để bàn, nơi nó xuất hiện với biểu tượng màu cam và chữ "P" trong đó.

Bước 2. Chọn trang chiếu mà bạn muốn video xuất hiện
Khi bạn đã chuẩn bị xong bản trình bày, hãy chọn vị trí cho video của bạn.

Bước 3. Nhấp vào Chèn
Điều này xuất hiện trong ruy-băng trình đơn ở đầu màn hình trong PowerPoint và mở ra một trình đơn mới để chọn một phần tử để chèn vào trang chiếu của bạn.

Bước 4. Chọn Phim trong menu Chèn
Điều này được liệt kê ở gần cuối và có một mũi tên bên cạnh, sẽ hiển thị nhiều tùy chọn hơn khi bạn di con trỏ qua cài đặt này.

Bước 5. Chọn tùy chọn Trình duyệt phim
Thao tác này sẽ mở ra một cửa sổ mới liệt kê các dịch vụ video khác nhau trên máy Mac của bạn để tìm nguồn cung cấp tệp.

Bước 6. Chọn dịch vụ video bạn muốn tìm kiếm
Trong cửa sổ bật lên, bạn có thể chọn thư mục Phim, iMovie hoặc iTunes làm vị trí cho video của mình.

Bước 7. Định vị video từ vị trí được chỉ định
Bạn sẽ thấy nó được liệt kê với biểu tượng xem trước trong thư mục nơi nó được lưu.

Bước 8. Nhấp vào Chèn
Thao tác này sẽ nhúng video từ vị trí của nó trong chương trình video bạn chọn vào PowerPoint bạn đã chọn.
Phương pháp 3/4: Nhúng siêu liên kết vào luồng video trên web

Bước 1. Sao chép URL của video bạn muốn chèn
Vì phiên bản PowerPoint của Mac không cho phép bạn nhúng mã cho bất kỳ video nào trong các trang trình bày của mình, bạn sẽ phải sao chép URL và chuyển đến tùy chọn Video của PowerPoint để định cấu hình URL.

Bước 2. Mở PowerPoint
Nếu bạn chưa mở nó, hãy mở nó ngay bây giờ để thiết lập slide video của bạn.

Bước 3. Chọn slide cho video của bạn
Khi bạn đã sao chép URL của video, hãy vào trình chiếu của bạn và chọn trang chiếu mà bạn muốn chèn video.

Bước 4. Nhấp vào Chèn
Thao tác này sẽ kéo ra các tùy chọn để thêm các phần tử bổ sung vào trang chiếu của bạn.

Bước 5. Nhấp vào Siêu liên kết
Điều này xuất hiện ở cuối Chèn khi bạn nhấp vào nó và mở ra một cửa sổ hộp thoại nơi bạn có thể định dạng siêu kết nối của mình.

Bước 6. Dán URL vào hộp trên cùng
Khi bạn đã làm như vậy, hãy nhập văn bản bạn muốn hiển thị cho siêu kết nối trong Trưng bày ở cuối menu Siêu kết nối.

Bước 7. Bấm OK
Thao tác này sẽ nhúng siêu liên kết tới video bạn muốn đưa vào bản trình bày của mình ở định dạng bạn đã đặt và nó sẽ xuất hiện trong trang chiếu bạn đã chọn sau khi hoàn tất.
Phương pháp 4/4: Chỉnh sửa cài đặt phát lại của tệp video trong máy Mac

Bước 1. Khởi động tệp video tự động
Xác nhận rằng biểu tượng video trong trang chiếu đã được chọn và nhấp vào tab Định dạng Phim trên thanh menu. Menu bật lên Bắt đầu sẽ xuất hiện. Nhấp vào tùy chọn Tự động từ tùy chọn phim trên menu Bắt đầu. Video sẽ tự động phát ở đầu trang chiếu.

Bước 2. Khởi động tệp video khi được nhấp vào
Với biểu tượng video trong trang chiếu được chọn, hãy nhấp vào tab Định dạng Phim trên thanh menu. Menu bật lên Bắt đầu sẽ xuất hiện. Nhấp vào tùy chọn On Click từ tùy chọn phim trên menu Start. Video sẽ phát khi nhấp vào biểu tượng video trên trang chiếu.

Bước 3. Phát video toàn màn hình
Với biểu tượng video trong trang chiếu được chọn, hãy nhấp vào tab Định dạng Phim trên thanh menu. Menu bật lên Bắt đầu sẽ xuất hiện. Nhấp vào Tùy chọn phát lại trên menu bật lên Bắt đầu và chọn Phát toàn màn hình từ menu kéo xuống. Video sẽ phát ở chế độ toàn màn hình.

Bước 4. Vòng tệp video để nó lặp lại trong suốt bản trình bày
Với biểu tượng video trong trang chiếu được chọn, hãy nhấp vào tab Định dạng Phim trên thanh menu để hiển thị menu bật lên Bắt đầu. Nhấp vào Tùy chọn phát lại và chọn Loop Until Stopped từ menu kéo xuống. Video sẽ tiếp tục phát trong khi trình chiếu cho đến khi dừng theo cách thủ công bằng cách nhấp vào phím tắt hoặc nhấn nút tạm dừng trong khi phát lại. Video đã được lặp lại.

Bước 5. Ẩn video khi không phát
Xác nhận rằng biểu tượng video trong trang chiếu đã được chọn và nhấp vào tab Định dạng Phim trên thanh menu để hiển thị menu Bắt đầu. Nhấp vào Tùy chọn phát lại và chọn tùy chọn Ẩn khi không phát từ trình đơn kéo xuống. Video sẽ không hiển thị trong khi trình chiếu cho đến khi bắt đầu phát lại.