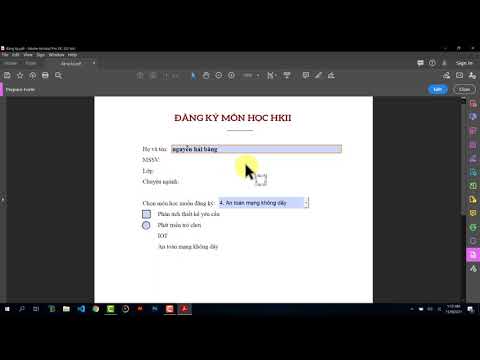WikiHow này hướng dẫn bạn cách đính kèm tệp vào tài liệu PDF bằng Adobe Reader DC trong Windows, Mac hoặc Android.
Các bước

Bước 1. Mở tài liệu PDF trong Adobe Reader
Làm như vậy bằng cách mở ứng dụng Adobe Reader màu đỏ với màu trắng, cách điệu MỘT biểu tượng. Sau đó bấm vào Tập tin trong thanh menu ở đầu màn hình, nhấp vào Mở ra…, chọn tài liệu PDF mà bạn muốn đính kèm tệp và nhấp vào Mở ra.
Nếu bạn chưa có Adobe Reader, Adobe Reader được cung cấp miễn phí từ https://get.adobe.com/reader và có thể được sử dụng với các hệ điều hành Windows, Mac và Android

Bước 2. Nhấp vào Công cụ
Nó ở góc trên bên trái của cửa sổ.

Bước 3. Nhấp vào Bình luận
Đó là biểu tượng bong bóng văn bản ở phần trên bên trái của cửa sổ.

Bước 4. Nhấp vào biểu tượng kẹp giấy bên cạnh dấu "+" trên thanh công cụ ở đầu cửa sổ

Bước 5. Nhấp vào Đính kèm tệp
Con trỏ sẽ chuyển thành biểu tượng kẹp giấy.

Bước 6. Nhấp vào vị trí trong tệp PDF mà bạn muốn đính kèm tệp

Bước 7. Tìm tệp bạn muốn đính kèm và nhấp vào Chọn

Bước 8. Tùy chỉnh giao diện của tệp đính kèm
Sử dụng hộp thoại để điều chỉnh biểu tượng đại diện cho tệp đính kèm trong PDF, màu sắc và độ mờ của tệp.

Bước 9. Nhấp vào OK

Bước 10. Nhấp vào Tệp trong thanh menu và Lưu trong menu thả xuống.
Tệp đính kèm của bạn hiện đã được lưu trong tài liệu PDF.