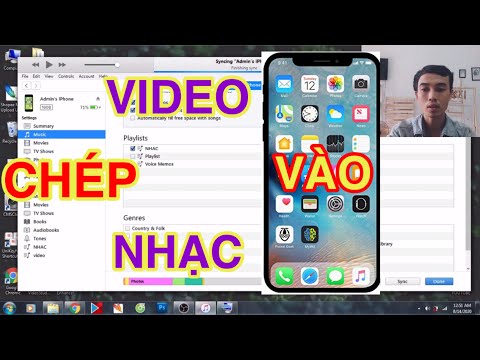Vô tình xóa một số tệp khỏi thẻ SD của bạn hoặc các tệp bị mất vào thẻ bị hỏng? Nếu bạn thực hiện nhanh chóng và ngừng sử dụng thẻ, bạn có thể khôi phục tệp bằng phần mềm khôi phục dữ liệu. Có các tùy chọn miễn phí có sẵn trên mọi hệ điều hành, cũng như các chương trình trả phí có thể dễ sử dụng hơn.
Các bước
Phương pháp 1/3: Sử dụng PhotoRec (Bất kỳ hệ điều hành nào)

Bước 1. Ngừng truy cập thẻ SD
Nếu các tệp đã bị xóa, vẫn có khả năng dữ liệu vẫn còn đó, nhưng vừa được thiết lập để bị ghi đè bởi dữ liệu mới. Bằng cách không truy cập thẻ SD, bạn sẽ tăng khả năng dữ liệu không bị ghi đè.
Cho đến khi bạn đã sẵn sàng để thử khôi phục tệp, tốt nhất hãy tháo thẻ SD khỏi mọi thiết bị

Bước 2. Tải xuống PhotoRec
PhotoRec là phần mềm khôi phục tệp mã nguồn mở miễn phí hoạt động trên Windows, OS X và Linux.

Bước 3. Giải nén chương trình
PhotoRec không cần cài đặt. Chỉ cần giải nén chương trình photorec_os từ tệp ZIP. Hệ điều hành sẽ được thay thế bằng hệ điều hành của bạn. Ví dụ: phiên bản Windows là photorec_win

Bước 4. Lắp thẻ SD của bạn
Cắm thẻ SD vào máy tính bằng đầu đọc thẻ SD hoặc bằng cách đặt thẻ vào máy ảnh và kết nối máy ảnh qua USB.

Bước 5. Chạy PhotoRec
PhotoRec bắt đầu trong giao diện dòng lệnh. Bạn sẽ sử dụng các phím mũi tên để điều hướng chương trình.

Bước 6. Chọn ổ đĩa của bạn
Chọn thẻ SD của bạn từ danh sách các ổ đĩa khả dụng và nhấn ↵ Enter.

Bước 7. Chọn phân vùng
Rất có thể thẻ SD của bạn chỉ có một phân vùng. Chọn nó bằng các phím mũi tên.

Bước 8. Chọn menu Tệp chọn
Tùy chọn menu này nằm dọc theo cuối cửa sổ.

Bước 9. Bỏ chọn các tệp bạn không tìm kiếm
Bạn có thể tăng tốc độ tìm kiếm đáng kể bằng cách chỉ tìm kiếm một vài loại tệp. Nếu bạn đang cố gắng khôi phục hình ảnh, hãy bỏ chọn mọi thứ ngoại trừ JPG, JPEG, RAW, CR2, PNG, TIFF, GIF, BMP, SR2 và DNG.

Bước 10. Chọn tùy chọn menu Tìm kiếm để tiếp tục
Thao tác này sẽ mở menu hệ thống tệp.

Bước 11. Chọn loại hệ thống tệp
Nếu bạn đang khôi phục tệp từ thẻ SD, hãy chọn Khác.

Bước 12. Chọn không gian cần phân tích
Nếu bạn đang cố gắng khôi phục các tệp đã xóa, hãy chọn Miễn phí. Nếu bạn đang cố gắng khôi phục tệp từ thẻ bị hỏng, hãy chọn Toàn bộ.

Bước 13. Chọn một thư mục để lưu các tập tin đã khôi phục
Tạo một vị trí mới nếu bạn cần một thư mục dễ truy cập.

Bước 14. Chờ các tập tin được khôi phục
Quá trình này có thể mất một lượng thời gian đáng kể. Bạn sẽ thấy số lượng tệp được phục hồi cập nhật theo thời gian thực.

Bước 15. Duyệt qua các tệp đã khôi phục của bạn
Tên tệp sẽ bị hỏng, vì vậy bạn sẽ cần phải tìm kiếm thủ công thông qua các tệp đã khôi phục để tìm những tệp bạn đang tìm kiếm. Nếu bạn không tìm thấy hình ảnh mình cần, bạn có thể thử một tùy chọn khôi phục dữ liệu khác.
Phương pháp 2/3: Sử dụng ZAR (Windows)

Bước 1. Ngừng truy cập thẻ SD
Nếu các tệp đã bị xóa, vẫn có khả năng dữ liệu vẫn còn đó, nhưng vừa được thiết lập để bị ghi đè bởi dữ liệu mới. Bằng cách không truy cập thẻ SD, bạn tăng khả năng dữ liệu sẽ không bị ghi đè.
Cho đến khi bạn đã sẵn sàng để thử khôi phục tệp, tốt nhất hãy tháo thẻ SD khỏi mọi thiết bị

Bước 2. Tải xuống và cài đặt ZAR (Zero Assumption Recovery)
Phiên bản đầy đủ của ZAR yêu cầu phải mua, nhưng phiên bản demo chỉ cho phép bạn khôi phục các tệp hình ảnh. Chỉ tải xuống ZAR từ trang web của nhà phát triển.
Trên trang web ZAR, nhấp vào liên kết "khôi phục hình ảnh" ở cuối trang. Điều này sẽ cho phép bạn cài đặt bản demo miễn phí có thể khôi phục hình ảnh

Bước 3. Lắp thẻ SD của bạn
Cắm thẻ SD vào máy tính bằng đầu đọc thẻ SD hoặc bằng cách đặt thẻ vào máy ảnh và kết nối máy ảnh qua USB.
Máy tính của bạn có thể nhắc bạn định dạng thẻ của mình hoặc nói rằng thẻ không thể đọc được. Không định dạng thẻ của bạn theo lời nhắc này, vì điều này có thể ghi đè lên nơi ảnh của bạn được lưu trên thẻ

Bước 4. Mở công cụ Khôi phục hình ảnh trong ZAR
Khởi động ZAR và nhấp vào Khôi phục hình ảnh (Miễn phí). Trong các chương trình khác, hãy tìm một nút tương tự. Một số chương trình có thể bỏ qua bước này hoàn toàn.

Bước 5. Chọn thẻ SD của bạn
Trong "Đĩa và phân vùng", chọn thẻ SD của bạn. Nó phải được dán nhãn là thẻ SD. Nhấp vào Tiếp theo để bắt đầu quét khôi phục.

Bước 6. Chọn tệp bạn muốn khôi phục
Bạn sẽ thấy danh sách các hình ảnh mà phần mềm tìm thấy trên thẻ SD của bạn. Chọn ảnh bạn muốn khôi phục hoặc chọn tất cả để khôi phục tất cả ảnh bị mất. Bạn không thể xem trước chúng và rất có thể tên tệp sẽ bị mất.

Bước 7. Chọn nơi lưu trữ các hình ảnh đã khôi phục
Nếu thẻ SD của bạn đã bị hỏng, đừng lưu chúng vào thẻ. Thay vào đó, hãy chọn hoặc tạo một thư mục trên máy tính của bạn để lưu ảnh vào. Điều này sẽ giữ cho ảnh của bạn an toàn nếu có bất kỳ điều gì xảy ra với thẻ SD của bạn một lần nữa.

Bước 8. Sao chép các tập tin
Bấm Bắt đầu sao chép các tệp đã chọn để khôi phục ảnh. Các tệp đã chọn tệp sẽ được lưu vào vị trí bạn đã chỉ định.
Một số hình ảnh có thể không được khôi phục hoàn toàn. Ngay cả khi hình thu nhỏ trông ổn, bản thân hình ảnh có thể bị hỏng một phần hoặc toàn bộ
Phương pháp 3/3: Sử dụng Data Rescue 3 (Mac)

Bước 1. Ngừng truy cập thẻ SD
Nếu các tệp đã bị xóa, vẫn có khả năng dữ liệu vẫn còn đó, nhưng vừa được thiết lập để bị ghi đè bởi dữ liệu mới. Bằng cách không truy cập thẻ SD, bạn sẽ tăng khả năng dữ liệu không bị ghi đè.
Cho đến khi bạn đã sẵn sàng để thử khôi phục tệp, tốt nhất hãy tháo thẻ SD khỏi mọi thiết bị

Bước 2. Tải xuống và cài đặt Data Rescue 3
Data Rescue 3 tốn tiền nhưng là một trong những chương trình khôi phục dữ liệu mạnh mẽ hơn dành cho OS X. Bạn có thể mua Data Recovery 3 từ trang web hoặc thông qua Mac App Store.
Nếu bạn thích một tùy chọn miễn phí, hãy thử PhotoRec

Bước 3. Lắp thẻ SD của bạn
Gắn thẻ SD vào máy Mac của bạn. Nếu không có khe cắm thẻ SD, bạn có thể lấy đầu đọc thẻ USB bên ngoài hoặc lắp thẻ vào máy ảnh và kết nối máy ảnh với máy tính.

Bước 4. Bắt đầu cứu dữ liệu 3
Bạn có thể tìm thấy nó trong thư mục "Ứng dụng" của mình. Chọn "Bắt đầu Quét Mới" từ menu chính.

Bước 5. Chọn thẻ SD của bạn
Danh sách các ổ đĩa sẽ xuất hiện trong cửa sổ Cứu dữ liệu. Chọn thẻ SD của bạn từ danh sách.
Bạn cũng có thể được nhắc chọn âm lượng. Hầu hết các thẻ SD sẽ chỉ có một ổ, nhưng nếu có nhiều ổ, chỉ cần chọn toàn bộ thẻ SD

Bước 6. Chọn phương pháp quét của bạn
Đối với lần thử đầu tiên của bạn, hãy chọn "Quét tệp đã xóa". Thao tác này sẽ xem xét không gian trống để tìm các tệp đã xóa khỏi thẻ SD. Nếu phương pháp này không tạo ra bất kỳ kết quả nào, bạn có thể quay lại và thử "Quét nhanh" sau đó là "Quét sâu". Nhấp vào Bắt đầu khi bạn đã chọn loại quét của mình.

Bước 7. Chờ cho quá trình quét hoàn tất
Quá trình quét có thể mất một lúc, đặc biệt nếu bạn đang chạy Quét sâu. Nếu bạn cần tạm dừng quá trình quét, bạn có thể nhấp vào nút Tạm dừng.

Bước 8. Chọn các tệp bạn muốn khôi phục
Sau khi quá trình quét hoàn tất, bạn sẽ thấy danh sách các tệp có thể khôi phục. Chọn hộp bên cạnh mỗi tệp hoặc thư mục bạn muốn khôi phục.
- Nếu bạn thực hiện Quét nhanh hoặc Quét sâu, các tệp sẽ nằm trong phần "Tệp Tìm thấy" của kết quả.
- Nếu bạn thực hiện một tệp đã xóa hoặc quét sâu, các tệp sẽ nằm trong phần "Tệp được tái tạo" của kết quả. Tên tệp thường sẽ bị mất.
- Bạn có thể xem trước các tệp bằng cách chọn chúng trong danh sách và nhấp vào "Xem trước". Không phải tất cả các loại tệp đều có thể được xem trước.

Bước 9. Khôi phục các tập tin
Sau khi bạn chọn xong tệp, hãy nhấp vào Khôi phục và chọn một vị trí trên máy tính của bạn để lưu tệp vào. Nhấp vào Mở khi bạn đã tìm thấy một vị trí thích hợp.