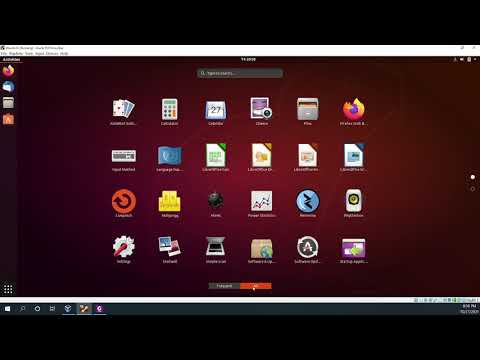Để xóa các tệp.dll không mong muốn hoặc bị hỏng, bạn sẽ cần tìm chúng bằng cách hiển thị các tệp ẩn, hủy đăng ký chúng thông qua dấu nhắc lệnh, sau đó xóa chúng theo cách thủ công khỏi thư mục nguồn của chúng. Nó là hết sức quan trọng là bạn biết rằng tệp không phải là tệp hệ thống Windows bắt buộc. Việc xóa các tệp DLL mà máy tính của bạn dựa vào có thể khiến PC của bạn không thể khởi động được, vì vậy đừng xóa tệp trừ khi bạn biết chính xác tệp đó là gì và tại sao bạn không muốn tệp đó trên PC của mình.
Các bước

Bước 1. Khởi động PC Windows của bạn vào Chế độ An toàn
Điều này đảm bảo rằng nếu bạn có một ứng dụng không mong muốn, chẳng hạn như phần mềm gián điệp, dựa vào DLL để hoạt động, nó sẽ không ngăn bạn xóa tệp. Để khởi động máy tính của bạn vào Chế độ An toàn:
- Nhấp vào menu Windows và chọn Cài đặt.
- Nhấp chuột Cập nhật & Bảo mật.
- Nhấp chuột Hồi phục.
- Nhấp chuột Khởi động lại ngay bây giờ ' trong "Khởi động nâng cao".
- Khi PC của bạn khởi động lại, hãy nhấp vào Khắc phục sự cố.
- Nhấp chuột Tùy chọn nâng cao.
- Nhấp chuột Cài đặt khởi động và chọn Khởi động lại.
-
Khi bạn thấy danh sách các tùy chọn khởi động, hãy nhấn
Bước 4. hoặc F4 như được chỉ định để khởi động vào Chế độ an toàn.

Bước 2. Mở Windows File Explorer
Bạn có thể làm điều này bằng cách nhấn Phím Windows + E đồng thời hoặc bằng cách nhấp vào Chương trình quản lý dữ liệu trong menu Bắt đầu.

Bước 3. Nhấp vào tab View
Nó ở trên cùng của File Explorer.

Bước 4. Nhấp vào biểu tượng Tùy chọn
Nó gần góc trên bên phải của cửa sổ.

Bước 5. Nhấp vào tab View
Nó ở trên cùng của cửa sổ Tùy chọn Thư mục.

Bước 6. Chọn "Hiển thị tệp, thư mục và ổ đĩa ẩn
"Đó là tùy chọn thứ hai trong tiêu đề" Tệp và thư mục ẩn ".

Bước 7. Loại bỏ các dấu kiểm từ "Ẩn phần mở rộng cho các loại tệp đã biết" và "Ẩn tệp hệ điều hành được bảo vệ
Cả hai tùy chọn đều thấp hơn một chút so với lựa chọn bạn đã thực hiện ở bước trước.

Bước 8. Bấm OK
Giờ đây, bạn có thể làm việc với các tệp DLL ẩn trên PC của mình.

Bước 9. Điều hướng đến DLL bạn muốn xóa
Bạn có thể sử dụng Windows Explorer để làm như vậy. Ví dụ: nếu bạn muốn xóa một DLL mà vi-rút còn sót lại trên ổ đĩa flash của bạn, hãy chọn ổ đĩa flash của bạn trong bảng điều khiển bên trái.
Nếu bạn không chắc chắn vị trí của tệp, hãy nhấp vào PC này trong bảng điều khiển bên trái, rồi nhập tên tệp (hoặc một phần của tên tệp) vào trường "Tìm kiếm PC này" ở góc trên cùng bên phải của cửa sổ. Bấm vào mũi tên màu tím để hiển thị kết quả tìm kiếm-khi bạn tìm thấy tệp, bấm chuột phải vào tên của nó, sau đó chọn Mở vị trí file từ menu.

Bước 10. Nhấp chuột phải vào thanh địa chỉ và nhấp vào Sao chép địa chỉ dưới dạng văn bản
Đây là thanh ở đầu cửa sổ chứa đường dẫn đầy đủ đến thư mục hiện đang mở. Thao tác này sẽ lưu đường dẫn đến khay nhớ tạm của bạn.

Bước 11. Mở Command Prompt với tư cách quản trị viên
Đây là cách thực hiện:
- Nhập cmd vào thanh tìm kiếm bên cạnh nút khởi động Windows (bạn có thể phải nhấp vào kính lúp trước tiên để xem nó).
- Trong kết quả tìm kiếm, nhấp chuột phải Dấu nhắc lệnh và chọn Chạy như quản trị viên.
- Nhấp chuột đúng.

Bước 12. Di chuyển đến thư mục chứa tệp DLL của bạn
Đây là cách thực hiện:
- Nhập cd và sau đó nhấn phím cách. Đừng nhấn Vào chỉ được nêu ra.
- Sau dấu cách, nhấp chuột phải vào dấu nhắc lệnh và chọn Dán. Tùy thuộc vào cài đặt của bạn, chỉ cần nhấp chuột phải có thể tự động dán đường dẫn đã sao chép, nhưng một số vẫn có thể cần nhấp Dán để xem nó.
- nhấn Vào để chạy lệnh.
- Bạn có thể sử dụng lệnh dir tại dấu nhắc để xem danh sách tất cả các tệp trong thư mục. Để chỉ xem các tệp DLL, hãy sử dụng dir *.dll để thay thế.

Bước 13. Hủy đăng ký tệp DLL
Tại dấu nhắc, nhập regsvr32 / u filename.dll. Thay thế filename.dll bằng tên của tệp bạn muốn xóa, sau đó nhấn Vào phím để chạy lệnh. Điều này giúp bạn có thể xóa DLL.

Bước 14. Xóa tệp
Bạn sẽ sử dụng Command Prompt để làm như vậy:
- Gõ del / f filename.dll, thay thế "filename.dll" bằng tên của tệp. Cờ / f yêu cầu Windows xóa tệp ngay cả khi nó ở chế độ chỉ đọc.
- nhấn Y để xác nhận nếu được nhắc.
- Sau khi tệp được xóa, hãy hoàn tác các thay đổi bạn đã thực hiện trong tùy chọn File Explorer và khởi động lại máy tính của bạn như bình thường.
Video - Bằng cách sử dụng dịch vụ này, một số thông tin có thể được chia sẻ với YouTube

Lời khuyên
- Trên các hệ điều hành hiện đại, bạn nên đảm bảo rằng bạn có một chương trình chống vi-rút mạnh để bảo vệ khỏi vi-rút ở định dạng.dll.
- Không bao giờ xóa hoặc thay đổi các tệp hệ thống trên bất kỳ máy tính nào khác ngoài máy cá nhân của bạn.
- Một số lượng lớn tệp.dll là tệp hệ thống. Xóa sai có thể khiến máy tính của bạn bị hỏng, vì vậy đừng bao giờ xóa tệp.dll trừ khi bạn hoàn toàn chắc chắn về chức năng của nó.