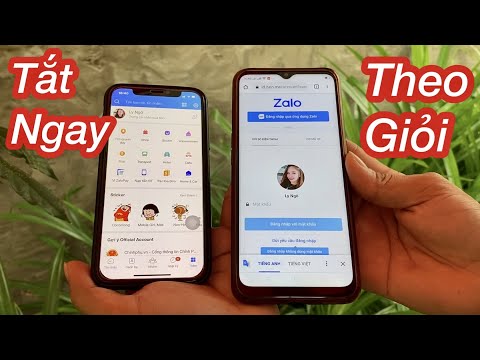WikiHow này hướng dẫn bạn cách thêm biểu đồ phân cấp mới vào Excel bằng cách sử dụng tính năng SmartArt của Microsoft.
Các bước

Bước 1. Mở bảng tính Microsoft Excel mới
Bạn có thể thêm biểu đồ phân cấp vào bất kỳ sổ làm việc Excel nào bất kể nội dung của nó.

Bước 2. Nhấp vào tab Chèn
Nút này nằm trên thanh điều hướng ở đầu màn hình của bạn bên cạnh các tùy chọn khác bao gồm Nhà, Công thức, và Ôn tập. Nó sẽ mở thanh công cụ Chèn ở đầu sổ làm việc bảng tính của bạn.

Bước 3. Nhấp vào nút SmartArt
Nó sẽ mở một menu với các loại đối tượng SmartArt khác nhau mà bạn có thể thêm vào sổ làm việc Excel của mình.

Bước 4. Di chuột qua Cấu trúc phân cấp
Điều này sẽ hiển thị cho bạn các loại biểu đồ phân cấp khác nhau mà bạn có thể sử dụng.

Bước 5. Chọn biểu đồ phân cấp
Bấm vào biểu đồ bạn muốn thêm. Điều này sẽ tạo một biểu đồ phân cấp mới và thêm nó vào sổ làm việc của bạn.

Bước 6. Điền vào các nhánh phân cấp
Nhấp vào một hộp và gõ trên bàn phím của bạn để thay đổi nội dung của biểu đồ phân cấp của bạn.