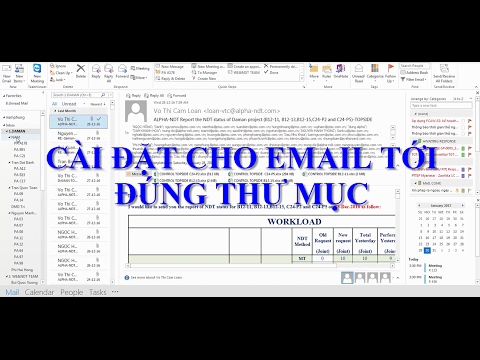Hướng dẫn này sẽ chỉ cho bạn cách:
- Cài đặt Widows 7 từ đĩa cài đặt
- Tìm tất cả các trình điều khiển cũ / còn thiếu MIỄN PHÍ!
Các bước

Bước 1. Đầu tiên, bạn sẽ cần một đĩa cài đặt Windows 7, tải nó vào ổ đĩa của bạn
Không quan trọng nếu bạn tải đĩa từ bên trong cửa sổ hoặc khi khởi động máy, nhưng bạn sẽ chỉ có thể tải từ bên trong cửa sổ nếu bạn đã cài đặt sẵn nó.

Bước 2. Nhấp vào cài đặt ngay bây giờ

Bước 3. Sau đó nhấp vào cài đặt tùy chỉnh
Nếu bạn đang chạy vista hoặc phiên bản thấp hơn của Windows 7 (và CHỈ sau đó), bạn có thể chọn nâng cấp.

Bước 4. Nếu bạn không chắc liệu máy tính của mình có thể xử lý Windows 7 hay không (Nếu bạn chuyển từ vista, nó sẽ có thể), hãy nhấp vào tùy chọn khác trước tiên (một lần nữa điều này chỉ áp dụng nếu bạn đã cài đặt sẵn cửa sổ)

Bước 5. Làm theo hướng dẫn đi kèm
Nếu bạn muốn xóa hoàn toàn ổ cứng của mình và cài đặt lại sạch sẽ, bạn có thể định dạng lại nó. Bạn sẽ có thể thực hiện việc này khi nó hỏi bạn muốn cài đặt phân vùng ổ đĩa nào. Một lần nữa, nếu bạn đã cài đặt sẵn cửa sổ, bạn sẽ có thể tạo thêm phân vùng ổ cứng bằng một chương trình có tên là Ease-us. Bạn có thể thực hiện việc này sau khi đã cài đặt Windows. Chỉ cần tạo một phân vùng mới trên phần còn lại của ổ đĩa nếu thực hiện cài đặt sạch.

Bước 6. Khi nó khởi động lại lần đầu tiên trong khi cài đặt KHÔNG khởi động từ đĩa
Điều này có nghĩa là bạn sẽ chỉ lặp lại một chút mà bạn vừa làm.

Bước 7. Khi nó yêu cầu bạn cung cấp khóa cấp phép (có thể không tùy thuộc vào việc nó có phải là phiên bản kích hoạt sẵn mà bạn đang sử dụng hay không), hãy nhập nó
Nó có thể được in ở mặt sau hoặc mặt bên của PC, tuy nhiên điều này CÓ THỂ chỉ hoạt động với phiên bản windows đi kèm với PC của bạn.

Bước 8. Cuối cùng, sau khi cài đặt xong, một số trình điều khiển của bạn (đó là thứ kết nối phần mềm với phần cứng) có thể bị thiếu
Trình điều khiển Realtek AC'97 Audio của bạn sẽ là (có thể tải xuống trình điều khiển này từ tìm kiếm Realtek trong menu bắt đầu cho các thiết bị. Các trình điều khiển có biểu tượng màu vàng bên cạnh bị thiếu hoặc không tương thích với windows 7. Nhấp vào chúng và nhấp vào cập nhật người lái xe.

Bước 9. Cuối cùng, cài đặt tất cả các bản cập nhật và bạn đã hoàn tất
!!