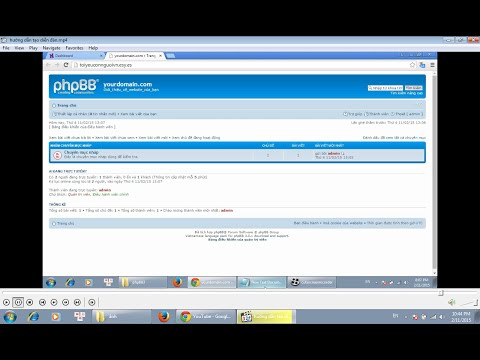Nếu bạn không thích các tùy chọn hiện tại của mình giữa iCloud Drive hoặc Google Drive để tạo bản sao lưu được lưu trữ trên đám mây, bạn có thể thử IDrive. WikiHow này sẽ hướng dẫn bạn cách cài đặt IDrive. Trước khi có thể cài đặt máy tính hoặc ứng dụng khách di động, bạn cần tạo một tài khoản trong trình duyệt web.
Các bước
Phần 1/2: Tạo tài khoản

Bước 1. Truy cập
Bạn có thể sử dụng bất kỳ trình duyệt web nào để tạo tài khoản với IDrive.

Bước 2. Nhấp vào Đăng ký
Đây là ở góc trên cùng bên phải của trang trình duyệt của bạn. Nếu bạn có tài khoản IDrive, bạn có thể nhấp vào Đăng nhập và bỏ qua phần này về cách tạo tài khoản.

Bước 3. Điền vào các trường bắt buộc
Nhập họ và tên, địa chỉ email, mật khẩu bạn muốn sử dụng cho trang web này và số điện thoại của bạn.

Bước 4. Nhấp để chọn một kế hoạch
Vòng tròn bên cạnh kế hoạch bạn đã chọn sẽ tô màu xanh lam để biểu thị rằng bạn đã chọn kế hoạch đó.
Bạn có thể chọn các gói với không gian lưu trữ khác nhau cho mục đích kinh doanh hoặc cá nhân. Các gói IDrive dành cho doanh nghiệp đắt hơn, nhưng cung cấp nhiều không gian lưu trữ hơn

Bước 5. Điền vào các trường bắt buộc
Nhập thông tin thanh toán của bạn như số thẻ, CVV, ngày hết hạn, địa chỉ thanh toán và mã zip.

Bước 6. Nhấp để chọn hộp bên cạnh "Tôi đồng ý…"
Biểu mẫu sẽ không được gửi hoặc tiếp tục đến trang tiếp theo nếu bạn không chọn hộp này.

Bước 7. Nhấp vào Tạo tài khoản của tôi
Bạn sẽ thấy phần này được căn giữa ở cuối biểu mẫu.

Bước 8. Chọn một trong hai tùy chọn chính
Bạn có thể sử dụng khóa mã hóa IDrive mặc định hoặc khóa riêng tư. Tuy nhiên, nếu bạn làm mất khóa mã hóa riêng tư của mình, IDrive sẽ không thể lấy lại cho bạn và bạn có thể sẽ mất tất cả thông tin được lưu trữ trên IDrive.
Nhấp chuột Tiếp tục tiến hành với. IDrive sẽ bắt đầu tải xuống tự động.
Phần 2/2: Cài đặt IDrive

Bước 1. Truy cập https://www.idrive.com/online-backup-download trong trình duyệt web
Nếu đang sử dụng điện thoại di động Android hoặc iPhone, bạn có thể cài đặt IDrive từ cửa hàng ứng dụng của mình (Google Play dành cho Android và App Store dành cho iOS).

Bước 2. Nhấp vào tải xuống bạn muốn
Chọn bản tải xuống thích hợp cho hệ điều hành của bạn. Trình quản lý tệp của bạn sẽ mở khi tệp cài đặt tải xuống.
Lưu tệp để tiếp tục

Bước 3. Điều hướng đến và nhấp đúp vào tệp đã tải xuống
Một số trình duyệt web sẽ gửi cho bạn thông báo khi họ tải xuống xong một tệp, nhưng nếu bạn không thấy thông báo này, rất có thể bạn có thể tìm thấy tệp đã tải xuống trong thư mục Tải xuống của trình quản lý tệp của bạn.

Bước 4. Làm theo hướng dẫn trên màn hình để cài đặt IDrive
Bạn sẽ được xem qua trình hướng dẫn cài đặt hoặc sẽ cần kéo và thả biểu tượng của ứng dụng từ thư mục đã tải xuống vào thư mục Ứng dụng của bạn trong Trình tìm kiếm.

Bước 5. Mở IDrive
Bạn sẽ tìm thấy phần mềm này trong menu Bắt đầu của mình trong "Đã thêm gần đây", trên máy tính để bàn hoặc trong trình quản lý tệp của bạn. Sau khi mở IDrive, bạn cần đăng nhập để bắt đầu sử dụng ứng dụng khách.