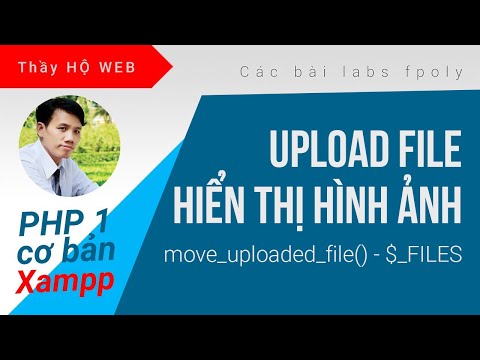WikiHow này hướng dẫn bạn cách sử dụng ứng dụng Google One để sao lưu Android, iPhone hoặc iPad của bạn. Là người đăng ký trả phí của Google One, một trong những đặc quyền dành cho hội viên của bạn là có thêm dung lượng để lưu trữ dữ liệu trên tất cả các sản phẩm của Google. Ứng dụng Google One giúp bạn dễ dàng tận dụng không gian bổ sung này bằng cách cho phép bạn sao lưu ảnh và video chất lượng gốc của mình. Nếu đang sử dụng Android, bạn cũng có thể sao lưu tin nhắn văn bản của mình, bao gồm cả tệp đính kèm MMS - đừng lo lắng, tất cả các bản sao lưu của Google One đều được mã hóa bằng mật khẩu. Trên iPhone hoặc iPad, bạn có thể sao lưu danh bạ và dữ liệu lịch của mình ngoài phương tiện. Cho dù bạn là người đăng ký trả phí hay có tài khoản miễn phí, tính năng sao lưu của Google One có thể giúp bạn giải phóng dung lượng quý giá trên điện thoại hoặc máy tính bảng của mình.
Các bước
Phương pháp 1/2: Android

Bước 1. Mở ứng dụng Google One
Đó là số "1" nhiều màu trên màn hình chính hoặc trong danh sách ứng dụng của bạn.
- Phần mềm sao lưu thông thường của Android sẽ sao lưu dữ liệu ứng dụng, lịch sử cuộc gọi, danh bạ, cài đặt và tin nhắn SMS của bạn. Google One chỉ sao lưu ảnh, video và tin nhắn Android của bạn (bao gồm cả tệp đính kèm).
- Nếu chưa có ứng dụng Google One, bạn có thể tải xuống miễn phí từ Cửa hàng Play.

Bước 2. Nhấn vào Cài đặt
Nó ở góc trên bên phải của màn hình.

Bước 3. Nhấn vào Quản lý cài đặt sao lưu
Danh sách các tùy chọn sao lưu sẽ mở rộng.

Bước 4. Chọn những gì để sao lưu
Bạn có thể sao lưu những thứ sau:
-
Dữ liệu thiết bị:
Điều này bao gồm lịch sử cuộc gọi, danh bạ và cài đặt - nếu bạn đã sao lưu thông tin này thông qua phần mềm sao lưu thông thường của Android, bạn sẽ thấy "Đã sao lưu" ở đây.
-
Tin nhắn đa phương tiện:
Điều này bao gồm tất cả ảnh, video và âm thanh được đính kèm trong tin nhắn MMS.
-
Ảnh & video:
Thao tác này sao lưu ảnh và video chất lượng gốc của bạn vào Google Photos.
Ảnh và video được tính vào hạn ngạch bộ nhớ Google One của bạn vì chúng được lưu ở mức chất lượng ban đầu. Bạn có thể tiết kiệm dung lượng bằng cách chuyển đổi ảnh gốc sang định dạng Chất lượng cao của Google sau khi sao lưu ảnh của bạn - việc này cần được thực hiện từ máy tính. Chỉ cần đăng nhập vào https://photos.google.com/settings, nhấp vào Khôi phục bộ nhớvà làm theo hướng dẫn trên màn hình.

Bước 5. Chọn có sao lưu bằng dữ liệu di động hay không
Tùy chọn này bị tắt theo mặc định, có nghĩa là bản sao lưu của bạn sẽ chỉ chạy khi bạn kết nối với Wi-Fi. Để cho phép sao lưu qua dữ liệu di động, hãy nhấn vào công tắc để bật tính năng này. Giá dữ liệu được áp dụng.

Bước 6. Nhấn vào nút quay lại
Nó ở góc trên bên trái.

Bước 7. Nhấn vào Sao lưu ngay bây giờ
Nếu bạn không thấy tùy chọn này, hãy nhấn Bật đầu tiên. Dữ liệu của bạn sẽ bắt đầu sao lưu.

Bước 8. Tìm dữ liệu đã sao lưu của bạn
Mặc dù Google One sao lưu tin nhắn văn bản và MMS Android của bạn, nhưng không có cách nào để xem lại nội dung của bản sao lưu trừ khi bạn đang khôi phục nội dung của mình trên Android mới. Ảnh và video của bạn là một câu chuyện khác - bạn sẽ tìm thấy chúng trong ứng dụng Google Photos hoặc bằng cách truy cập https://photos.google.com trong trình duyệt web.

Bước 9. Khôi phục từ bản sao lưu trên Android mới
Để khôi phục từ bản sao lưu trên Android mới, hãy mở ứng dụng Google One, nhấn Cài đặt, và sau đó nhấn Khôi phục từ bản sao lưu của bạn.
Nếu bạn gặp sự cố khi sao lưu, hãy đảm bảo bạn có đủ dung lượng bộ nhớ khả dụng-chỉ cần nhấn Kho ở cuối ứng dụng Google One. Nếu bạn cần thêm bộ nhớ, bạn có thể nhấn Giải phóng dung lượng tài khoản ở dưới cùng hoặc nâng cấp lên gói trả phí với nhiều dung lượng hơn.
Phương pháp 2/2: iPhone / iPad

Bước 1. Mở ứng dụng Google One
Đó là số "1" nhiều màu trên màn hình chính hoặc trong danh sách ứng dụng của bạn. Nếu bạn chưa tải xuống ứng dụng Google One, bạn có thể tải xuống ứng dụng này miễn phí từ App Store.
- Nếu đây là lần đầu tiên bạn sử dụng ứng dụng Google One, hãy làm theo hướng dẫn trên màn hình để đăng nhập vào tài khoản Google của bạn.
- Google One chỉ sao lưu một số thông tin nhất định trên iPhone / iPad của bạn, bao gồm ảnh, video, dữ liệu lịch và thông tin liên hệ. Phần mềm sao lưu thông thường của iPhone sẽ sao lưu các dữ liệu khác, chẳng hạn như tin nhắn, dữ liệu ứng dụng và cài đặt của bạn.

Bước 2. Nhấn vào menu ☰
Đó là ba đường ngang ở góc trên bên trái của màn hình.

Bước 3. Nhấn vào Cài đặt trên menu

Bước 4. Nhấn vào Cài đặt sao lưu dữ liệu
Đó là lựa chọn thứ hai.

Bước 5. Chọn những gì để sao lưu
Khi bật tùy chọn sao lưu, bạn cũng có thể được yêu cầu cấp quyền truy cập vào iPhone / iPad của mình. Các tùy chọn là:
-
Liên lạc:
Sao lưu danh bạ điện thoại / máy tính bảng của bạn vào Danh bạ Google.
-
Lịch:
Sao lưu thông tin lịch của bạn vào Lịch Google.
-
Ảnh & Video:
Sao lưu ảnh và video chất lượng gốc vào Google Photos.
Ảnh và video được tính vào hạn ngạch bộ nhớ Google One của bạn vì chúng được lưu ở chất lượng ban đầu. Bạn có thể tiết kiệm dung lượng bằng cách chuyển đổi ảnh gốc sang định dạng Chất lượng cao của Google sau khi sao lưu ảnh của bạn - việc này cần được thực hiện từ máy tính. Chỉ cần đăng nhập vào https://photos.google.com/settings, nhấp vào Khôi phục bộ nhớvà làm theo hướng dẫn trên màn hình.

Bước 6. Chọn có sao lưu bằng dữ liệu di động hay không
Tùy chọn này bị tắt theo mặc định, có nghĩa là bản sao lưu của bạn sẽ chỉ chạy khi bạn kết nối với Wi-Fi. Để cho phép sao lưu qua dữ liệu di động, hãy nhấn vào công tắc để bật tính năng này. Giá dữ liệu được áp dụng.

Bước 7. Nhấn vào nút Sao lưu ngay màu xanh lam
Một cửa sổ sẽ mở rộng hướng dẫn bạn tiếp tục mở ứng dụng và đảm bảo iPhone / iPad của bạn đã được sạc đầy - nếu bạn đóng ứng dụng, quá trình sao lưu sẽ tạm dừng.
Nếu bạn gặp sự cố khi sao lưu, hãy đảm bảo rằng bạn có đủ dung lượng bộ nhớ khả dụng-chỉ cần nhấn Kho ở cuối ứng dụng Google One. Nếu bạn cần thêm bộ nhớ, bạn có thể nhấn Giải phóng dung lượng tài khoản ở dưới cùng hoặc nâng cấp lên gói trả phí với nhiều dung lượng hơn.

Bước 8. Tìm dữ liệu đã sao lưu của bạn
Đây là nơi dữ liệu đã sao lưu của bạn được lưu trữ:
- Địa chỉ liên hệ đã sao lưu được lưu vào Danh sách liên hệ của Google, bạn sẽ tìm thấy danh sách này tại https://contacts.google.com. Chúng cũng sẽ có sẵn trong Gmail và các ứng dụng khác của Google.
- Ảnh và video sẽ có trong Google Photos, một ứng dụng miễn phí có sẵn từ App Store. Bạn cũng có thể truy cập nó tại
- Các cuộc họp và lời nhắc được sao lưu vào Lịch Google, là một ứng dụng khác mà bạn có thể tải xuống từ App Store. Bạn cũng có thể tìm thấy nó trên web tại