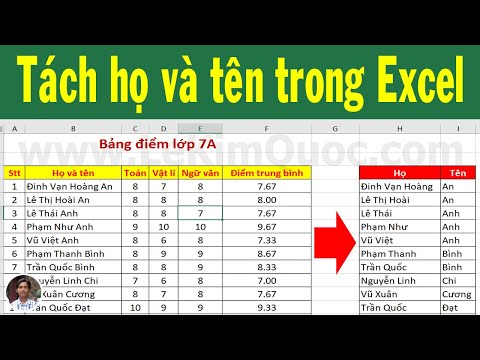WikiHow này hướng dẫn bạn cách sử dụng VLC Media Player để chuyển đổi tệp video WebM sang định dạng MP4. Nếu bạn chưa tải xuống VLC Media Player cho Windows hoặc macOS, bạn có thể tải xuống miễn phí tại
Các bước
Phương pháp 1/2: Windows

Bước 1. Mở VLC Media Player trên PC Windows của bạn
Bạn sẽ tìm thấy nó trong menu Start của Windows hoặc bằng cách gõ "VLC" vào thanh Tìm kiếm.

Bước 2. Nhấp vào menu Phương tiện và chọn Chuyển đổi / Lưu
Menu Media nằm ở góc trên bên trái của VLC.

Bước 3. Nhấp vào nút Thêm
Thao tác này sẽ mở trình duyệt tệp của bạn.

Bước 4. Chọn tệp WebM và nhấp vào Mở
Bây giờ bạn sẽ thấy đường dẫn đầy đủ đến tệp WEB trong cửa sổ Open Media.
Nếu bạn muốn chuyển đổi nhiều tệp cùng một lúc, hãy giữ Điều khiển khi bạn nhấp vào từng tệp khi chọn.

Bước 5. Nhấp vào nút Chuyển đổi
Nó ở cuối cửa sổ.

Bước 6. Chọn định dạng MP4 từ menu "Hồ sơ"
Tùy chọn bạn cần, Video - H.264 + MP3 (MP4), là tùy chọn đầu tiên trong menu.

Bước 7. Nhấp vào nút Duyệt qua
Bây giờ bạn sẽ phải tạo một tệp.

Bước 8. Đổi tên tệp và nhấp vào Lưu
Ít nhất bạn sẽ muốn thay thế ".webm" bằng ".mp4" ở cuối tên tệp. Nếu bạn muốn lưu tệp vào một thư mục khác, hãy chọn cả thư mục đó.
Đảm bảo rằng bạn cũng không thay đổi giá trị của menu "Lưu dưới dạng", sẽ có nội dung là "Vùng chứa (*.mp4)"

Bước 9. Nhấp vào nút Bắt đầu
Thao tác này sẽ chuyển đổi tệp WebM sang định dạng MP4 và lưu nó ở vị trí đã chọn.
Quá trình chuyển đổi có thể mất vài phút tùy thuộc vào kích thước của tệp (và số lượng tệp bạn đang chuyển đổi). Thanh tiến trình sẽ thông báo cho bạn về thời gian còn lại
Phương pháp 2/2: Mac

Bước 1. Mở VLC Media Player trên máy Mac của bạn
Bạn sẽ tìm thấy nó trong thư mục Ứng dụng của mình.

Bước 2. Nhấp vào menu Tệp và chọn Chuyển đổi / Luồng
Các Tập tin ở góc trên cùng bên trái của màn hình. Cửa sổ Convert & Stream sẽ mở ra.

Bước 3. Kéo tệp WebM vào hình chữ nhật "Thả phương tiện vào đây"
Một tùy chọn khác là nhấp vào Mở phương tiện… bên dưới mũi tên lớn, chọn tệp trong trình duyệt tệp, sau đó bấm Mở ra.
Bạn có thể chuyển đổi nhiều tệp WebM cùng một lúc nếu bạn muốn-chỉ cần kéo tất cả các tệp bạn muốn chuyển đổi sang hình chữ nhật ở đầu cửa sổ hoặc giữ Điều khiển khi bạn nhấp vào nhiều tệp khi chọn chúng từ trình duyệt tệp.

Bước 4. Chọn định dạng MP4 từ menu "Chọn Hồ sơ"
Tùy chọn bạn cần được gọi là Video - H.264 + MP3 (MP4). Nó nên được chọn trước, nhưng nếu không, hãy chọn nó từ menu ngay bây giờ.

Bước 5. Nhấp vào nút Lưu dưới dạng tệp
Nó nằm ở khu vực phía dưới bên phải của cửa sổ.

Bước 6. Nhập tên tệp và chọn điểm đến
Nhập tên bạn muốn đặt tệp vào ô trống "Lưu dưới dạng" và chọn vị trí mong muốn từ menu "Vị trí".

Bước 7. Nhấp vào nút Lưu
Nó ở góc dưới cùng bên phải. Thao tác này sẽ chuyển đổi tệp WebM sang định dạng MP4 và lưu đầu ra vào vị trí đã chọn.