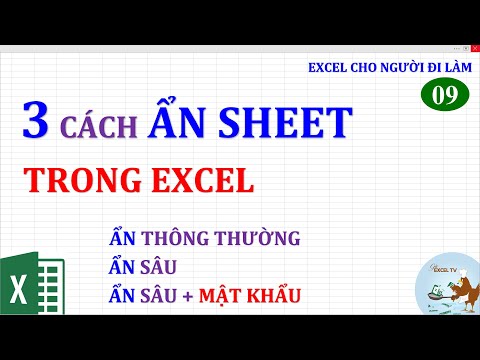WikiHow này hướng dẫn bạn cách mở và chỉnh sửa tệp PSD (Tài liệu Photoshop) trong Windows hoặc macOS. Nếu không có Adobe Photoshop, bạn có thể sử dụng một giải pháp thay thế miễn phí như GIMP, nhưng bạn có thể mất khả năng chỉnh sửa một số lớp.
Các bước
Phương pháp 1/2: Sử dụng Adobe Photoshop

Bước 1. Mở Adobe Photoshop
-
Các cửa sổ:
Một cách nhanh chóng để làm điều này là nhấp vào biểu tượng Tìm kiếm (thường là hình tròn hoặc kính lúp) ở bên phải của menu Bắt đầu, gõ photoshop vào thanh tìm kiếm, sau đó nhấp vào Adobe Photoshop.
-
hệ điều hành Mac:
bạn nên tìm thấy nó trong Các ứng dụng thư mục.

Bước 2. Nhấp vào menu Tệp
Nó nằm ở góc trên cùng bên trái.

Bước 3. Nhấp vào Mở
Đây là tùy chọn thứ hai trong menu. Thao tác này sẽ mở trình duyệt tệp trên máy tính của bạn.

Bước 4. Chọn tệp PSD và nhấp vào Mở
Nội dung của tệp bây giờ sẽ xuất hiện trong Photoshop.

Bước 5. Chỉnh sửa tệp
Các bước khác nhau tùy thuộc vào những gì bạn muốn thực hiện với tệp. Sau đây là một số ý tưởng để giúp bạn bắt đầu:
- Thay đổi kích thước hình ảnh trong Adobe Photoshop
- Điều chỉnh hình ảnh tự động bằng Photoshop
- Sử dụng Adobe Photoshop

Bước 6. Lưu tệp
Có nhiều cách khác nhau để thực hiện việc này tùy thuộc vào nhu cầu của bạn:
- Nếu bạn muốn giữ tệp dưới dạng PSD, hãy nhấp vào Tập tin menu và chọn Cứu.
- Để lưu hình ảnh dưới dạng một loại tệp khác (chẳng hạn như JPEG hoặc PNG, cả hai đều có thể được mở và chỉnh sửa trong bất kỳ trình chỉnh sửa hình ảnh nào), hãy nhấp vào Tập tin, lựa chọn Lưu thành, chọn định dạng mong muốn của bạn từ menu "Định dạng" hoặc "Lưu dưới dạng", sau đó nhấp vào Cứu.
Phương pháp 2/2: Sử dụng GIMP

Bước 1. Cài đặt GIMP cho Windows hoặc macOS
GIMP là một trình chỉnh sửa hình ảnh miễn phí có khả năng mở các tệp Photoshop. Đây là một tùy chọn tuyệt vời khi bạn chưa cài đặt Photoshop trên máy tính của mình.
- Để tìm hiểu cách cài đặt GIMP, hãy xem Cài đặt GIMP.
- Vì tệp PSD dành riêng cho Photoshop, bạn sẽ không thể chỉnh sửa các lớp văn bản trong PSD bằng GIMP. Bạn có thể thay thế các lớp này bằng các lớp có thể chỉnh sửa, nhưng bạn sẽ cần tạo chúng từ đầu và sau đó nhập lại toàn bộ văn bản của mình.

Bước 2. Mở GIMP
Nếu bạn đang sử dụng Windows, hãy nhập gimp vào thanh tìm kiếm của Windows, sau đó nhấp vào GIMP để khởi chạy ứng dụng. Nếu bạn có macOS, hãy nhấp đúp vào GIMP bên trong Các ứng dụng thư mục.
Có thể mất một lúc để mở GIMP lần đầu tiên vì nó phải quét máy tính của bạn để tìm tệp và phông chữ

Bước 3. Nhấp vào menu Tệp
Nó nằm ở góc trên bên trái của màn hình.

Bước 4. Nhấp vào Mở
Cửa sổ trình duyệt tệp trên máy tính của bạn sẽ xuất hiện.

Bước 5. Chọn tệp PSD và nhấp vào Mở
Hình ảnh hiện đã được mở trong GIMP.

Bước 6. Chỉnh sửa hình ảnh nếu cần
Các bước khác nhau tùy thuộc vào những gì bạn muốn làm. Sau đây là một số ý tưởng để giúp bạn bắt đầu:
- Cắt hình ảnh bằng GIMP
- Chỉnh sửa ảnh với GIMP
- Thêm lớp trong GIMP

Bước 7. Lưu tệp đã chỉnh sửa của bạn
Các bước để thực hiện việc này tùy thuộc vào cách bạn muốn lưu tệp:
-
Để lưu tệp dưới dạng PSD, bạn sẽ phải xuất tệp đó dưới dạng hình ảnh Photoshop. Đây là cách thực hiện:
- Nhấn vào Tập tin menu và chọn Xuất khẩu như.
- Lựa chọn Hình ảnh Photoshop (*.psd) từ menu thả xuống "Tất cả ảnh xuất".
- Chọn một vị trí lưu và nhấp vào Xuất khẩu.
-
Để lưu dưới dạng tệp GIMP, hỗ trợ các lớp:
- Nhấn vào Tập tin menu và chọn Lưu thành.
- Lựa chọn Hình ảnh GIMP XCF (*.xcf) từ menu thả xuống "Tất cả hình ảnh XCF".
- Chọn một vị trí lưu và nhấp vào Cứu.
-
Để lưu tệp dưới dạng loại tương thích rộng rãi hơn, chẳng hạn như JPEG hoặc PNG (chất lượng thấp hơn nhưng kích thước tệp nhỏ hơn):
- Nhấn vào Tập tin menu và chọn Xuất khẩu như.
- Chọn một định dạng từ menu thả xuống.
- Chọn một vị trí lưu và nhấp vào Cứu.