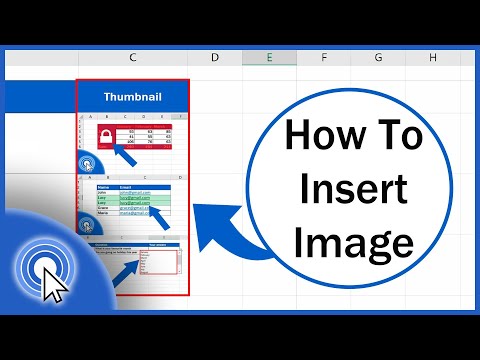Nhúng hình ảnh vào bảng tính của bạn sẽ làm tăng thêm sự quan tâm đến dữ liệu của bạn và có thể giúp giải thích kết quả phân tích của bạn cho những người dùng khác. Bạn có thể thêm ảnh, clip art và SmartArt vào sổ làm việc Excel của mình cùng với đồ thị được tạo từ biểu đồ. Bạn đã sẵn sàng để làm sống động nó chưa?
Các bước

Bước 1. Khởi chạy ứng dụng Microsoft Excel được cài đặt trên máy tính của bạn

Bước 2. Mở tệp sổ làm việc mà bạn muốn thêm hình ảnh

Bước 3. Quyết định loại hình ảnh nào là tốt nhất cho mục đích của bảng tính của bạn
- Bạn có thể muốn bao gồm một bức ảnh chụp bãi biển hoặc một số clip art đại diện cho các hoạt động giải trí ngoài trời nếu bảng tính của bạn liên quan đến các hoạt động có sẵn trong mùa hè.
- Bạn có thể thêm clip art hiển thị thẻ giá hoặc mũi tên lên và xuống nếu bảng tính của bạn mô tả kết quả bán hàng sau đợt tăng giá gần đây.

Bước 4. Nhấp vào một ô trống trong trang tính của bạn để chọn nó

Bước 5. Chèn hình ảnh thích hợp vào bảng tính của bạn
- Tất cả các loại hình ảnh được tìm thấy trong menu hoặc tab Chèn, tùy thuộc vào phiên bản Excel của bạn. Tại đây, bạn có thể thêm hình ảnh và các loại đồ họa khác.
- Nếu bạn muốn thêm hình ảnh bạn đã tải xuống từ Internet hoặc đã lưu trên ổ cứng, hãy sử dụng tùy chọn "Chèn hình ảnh từ tệp". Duyệt đến hình ảnh đã lưu trên máy tính của bạn và nhấp đúp vào hình ảnh đó để chèn.
- Nếu bạn muốn sử dụng clip art, hãy chọn tùy chọn đó từ menu Chèn và tìm kiếm clip art của bạn trong ngăn bên phải. Nhấp vào hình ảnh clip art sẽ chèn nó vào bảng tính của bạn.

Bước 6. Thay đổi kích thước hình ảnh để phù hợp với khu vực bạn muốn tô màu
- Di chuột qua một góc của hình ảnh cho đến khi bạn nhìn thấy con trỏ thay đổi kích thước.
- Nhấp và kéo góc của hình ảnh vào giữa để thu nhỏ nó; kéo ra ngoài để phóng to.

Bước 7. Chỉnh sửa các thuộc tính của hình ảnh của bạn
- Nhấp chuột phải vào hình ảnh được nhúng trong trang tính của bạn và chọn tùy chọn Thuộc tính từ menu bật lên.
- Thêm đường viền, bóng đổ, 3D hoặc các hiệu ứng khác vào hình ảnh của bạn.

Bước 8. Lặp lại quy trình để thêm nhiều hình ảnh hơn vào trang tính của bạn
Video - Bằng cách sử dụng dịch vụ này, một số thông tin có thể được chia sẻ với YouTube