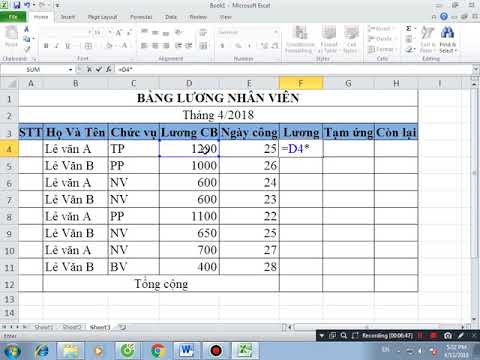WikiHow này hướng dẫn bạn cách quản lý khoảng không quảng cáo của doanh nghiệp bằng bảng tính Excel trên máy tính Windows hoặc Mac. Bạn có thể sử dụng mẫu danh sách khoảng không quảng cáo được định dạng trước để thực hiện việc này hoặc bạn có thể tạo trang tính của mình theo cách thủ công.
Các bước
Phương pháp 1/2: Sử dụng Mẫu

Bước 1. Mở Microsoft Excel
Đó là một ứng dụng màu xanh lá cây đậm với chữ "X" màu trắng trên đó.

Bước 2. Nhấp vào thanh tìm kiếm
Nó ở trên cùng của cửa sổ Excel.
Trên Mac, lần đầu tiên nhấp vào Tập tin ở góc trên bên trái, sau đó nhấp vào Mới từ bản mẫu… trong menu thả xuống.

Bước 3. Tìm kiếm các mẫu danh sách hàng tồn kho
Nhập danh sách hàng tồn kho vào thanh tìm kiếm ở đầu trang, sau đó nhấn ↵ Enter. Thao tác này sẽ hiển thị danh sách các mẫu để quản lý hàng tồn kho.

Bước 4. Chọn một mẫu
Nhấp vào mẫu danh sách hàng tồn kho phù hợp nhất với nhu cầu của bạn. Trang xem trước của nó sẽ mở ra.
Mỗi mẫu danh sách hàng tồn kho cung cấp các tính năng khác nhau. Nếu bạn không thích mẫu bạn đã chọn, hãy nhấn Esc để quay lại trang mẫu

Bước 5. Nhấp vào Tạo
Nó ở bên phải cửa sổ xem trước của mẫu.

Bước 6. Chờ tải mẫu của bạn
Điều này có thể mất một vài giây. Khi mẫu được mở, bạn có thể tiếp tục.

Bước 7. Nhập thông tin hàng tồn kho của bạn
Để thay đổi ô đã điền sẵn, hãy bấm đúp vào ô đó, xóa số hoặc từ ở đó và nhập thông tin mặt hàng của bạn. Mặc dù mẫu đã chọn của bạn có thể có các tùy chọn hơi khác nhau, nhưng mọi danh sách khoảng không quảng cáo phải bao gồm các tùy chọn sau:
- Số mặt hàng - Số hàng tồn kho (SKU) của một mặt hàng.
- Tên mục - Tên mô tả của một mặt hàng.
- Chi phí mặt hàng - Chi phí của một mặt hàng.
- Số lượng trong kho - Số lượng của một mặt hàng.
- Giá trị ròng - Tổng giá trị tồn kho của một mặt hàng.

Bước 8. Lưu công việc của bạn
Làm như vậy:
- các cửa sổ - Nhấp chuột Tập tin, nhấp chuột Lưu thành, nhấn đúp chuột PC này, nhấp vào vị trí lưu ở phía bên trái của cửa sổ, nhập tên tài liệu (ví dụ: "Danh sách khoảng không quảng cáo") vào hộp văn bản "Tên tệp" và nhấp Cứu.
- Mac - Nhấp chuột Tập tin, nhấp chuột Lưu thành…, nhập tên của tài liệu (ví dụ: "Danh sách khoảng không quảng cáo") vào trường "Lưu dưới dạng", chọn vị trí lưu bằng cách nhấp vào hộp "Vị trí" và nhấp vào thư mục, rồi nhấp Cứu.
Phương pháp 2/2: Tạo từ Scratch

Bước 1. Mở Microsoft Excel
Đó là một hộp màu xanh lá cây với chữ "X" màu trắng trong đó.

Bước 2. Nhấp vào Sổ làm việc trống
Hộp này nằm ở phía trên bên trái của cửa sổ.
Bỏ qua bước này trên Mac

Bước 3. Tạo tiêu đề danh sách hàng tồn kho của bạn
Trong các ô sau, hãy nhập các tiêu đề sau:
- A1 - Số mặt hàng
- B1 - Tên mục
- C1 - Chi phí mặt hàng
- D1 - Số hạng mục
- E1 - Giá trị ròng

Bước 4. Điều chỉnh độ rộng của các cột
Nhấp vào khoảng cách giữa hai chữ cái cột (ví dụ: MỘT và NS) ở đầu trang tính, sau đó kéo chuột sang phải để mở rộng cột.

Bước 5. Nhập số lượng hàng tồn kho của một mặt hàng
Nhấp vào ô A2, sau đó nhập số hàng tồn kho của mặt hàng của bạn (ví dụ: 123456) và nhấn ↵ Enter.

Bước 6. Thêm tên của một mục
Nhấp vào ô B2, sau đó nhập tên chính thức của mặt hàng (ví dụ: Dây buộc).

Bước 7. Xác định chi phí của mặt hàng trên một đơn vị
Nhấp vào ô C2, sau đó nhập chi phí riêng của mặt hàng (ví dụ: 4,99).

Bước 8. Thêm tổng số mặt hàng mà bạn có trong tay
Nhấp vào ô D2, sau đó nhập số lượng mặt hàng bạn có trong kho (ví dụ: nếu bạn có sẵn 80 dây cáp, bạn nhập 80).

Bước 9. Nhập công thức giá trị ròng
Nhấp vào ô E2, sau đó gõ
= C2 * D2
vào ô và nhấn ↵ Enter. Bạn sẽ ngay lập tức thấy giá trị ròng được tính toán xuất hiện trong ô.
Bạn có thể lặp lại công thức chung này cho mọi ô trong cột "Giá trị ròng" - chỉ cần đảm bảo rằng bạn thay thế C2 và D2 với các ô chính xác (ví dụ: nếu bạn đang nhân các giá trị trong các ô C10 và D10, bạn sẽ sử dụng những ô đó thay vì C2 và D2).

Bước 10. Thêm phần còn lại của các mặt hàng của bạn vào danh sách hàng tồn kho
Lặp lại quy trình trên cho từng mặt hàng trong kho của bạn. Bạn sẽ chỉ định một mục cho mỗi hàng cho đến khi danh sách của bạn đầy.

Bước 11. Lưu công việc của bạn
Làm như vậy:
- các cửa sổ - Nhấp chuột Tập tin, nhấp chuột Lưu thành, nhấn đúp chuột PC này, nhấp vào vị trí lưu ở phía bên trái của cửa sổ, nhập tên tài liệu (ví dụ: "Danh sách khoảng không quảng cáo") vào hộp văn bản "Tên tệp" và nhấp vào Cứu.
- Mac - Nhấp chuột Tập tin, nhấp chuột Lưu thành…, nhập tên của tài liệu (ví dụ: "Danh sách khoảng không quảng cáo") vào trường "Lưu dưới dạng", chọn vị trí lưu bằng cách nhấp vào hộp "Vị trí" và nhấp vào thư mục, rồi nhấp vào Cứu.